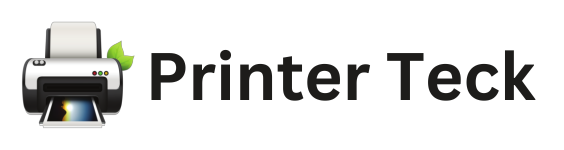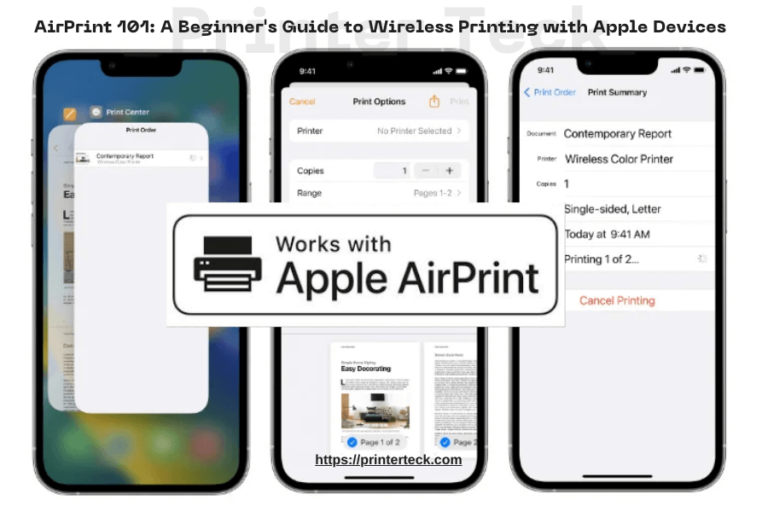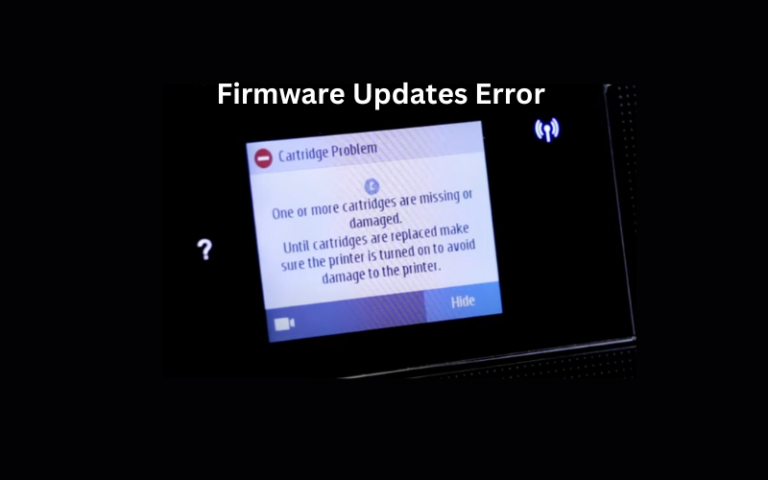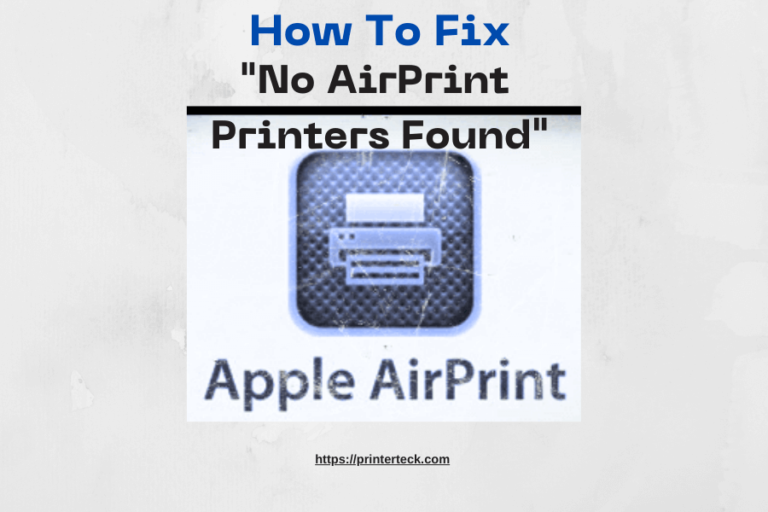5 Common Causes of Slow Printing in Windows 11 (and Fixes)
Slow printing in Windows 11 can be frustrating, especially when you’re working on important tasks or managing large print jobs. While Windows 11 introduces many modern features, it’s not immune to performance issues with printers. Identifying the root cause of slow printing can save you time, effort, and resources. In this guide, we’ll dive into the five most common causes of slow printing in Windows 11 and provide actionable fixes to resolve these issues.
Quick Navigations
Why Is Printing Slow in Windows 11?
Before addressing the specific causes, it’s essential to understand why printing delays occur. Slow printing in Windows 11 can stem from various factors, such as outdated drivers, incorrect settings, or even connectivity problems. Each issue requires a tailored solution, and tackling these problems head-on ensures smooth printing performance.
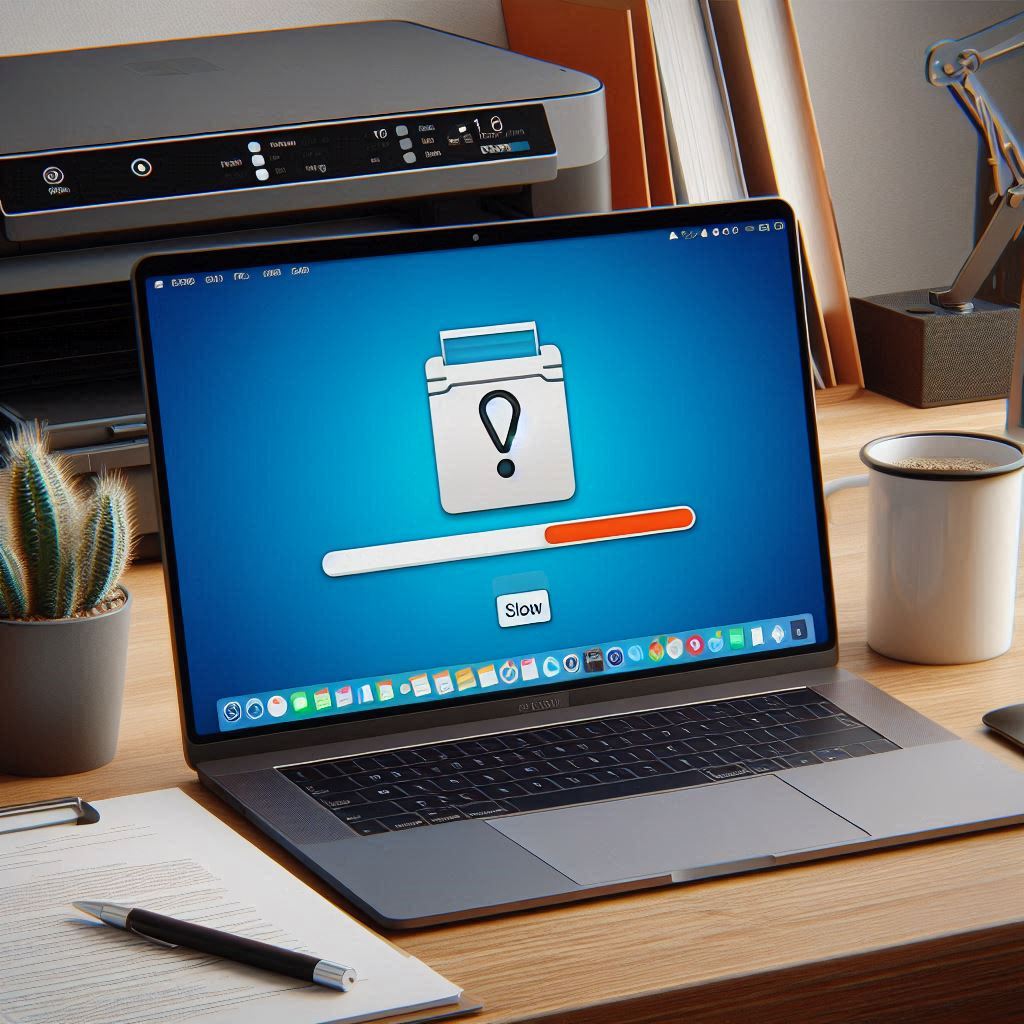
1. Outdated or Incompatible Printer Drivers
Printer drivers are crucial for ensuring proper communication between your printer and Windows 11. Using outdated or incompatible drivers can cause slow printing or failed print jobs.
How to Identify Driver Issues:
- Frequent errors or warning messages during printing.
- Printer responding slowly after sending a print command.
Fixes for Driver Issues:
- Update Printer Drivers:
- Open Device Manager in Windows 11.
- Locate your printer under the “Printers” section.
- Right-click on the printer and select Update Driver.
- Choose Search Automatically for Updated Driver Software.
- Reinstall Printer Drivers:
- Uninstall the current driver through Device Manager.
- Visit the manufacturer’s website and download the latest driver for your printer model.
- Use Windows Update:
- Navigate to Settings > Windows Update.
- Check for updates that include printer driver improvements.
Actionable Tip:
Always download drivers directly from the printer manufacturer’s website to ensure compatibility with Windows 11.
2. Incorrect Print Spooler Settings
The Print Spooler is a service in Windows 11 that manages print jobs. Misconfigured or corrupted spooler settings can lead to delays in printing.
How to Identify Print Spooler Problems:
- Print jobs get stuck in the queue.
- Printer remains idle even after sending commands.
Fixes for Print Spooler Issues:
- Restart the Print Spooler Service:
- Press
Win + Rto open the Run dialog box. - Type
services.mscand hit Enter. - Find Print Spooler in the list, right-click, and choose Restart.
- Press
- Clear the Print Queue:
- Navigate to Settings > Devices > Printers & Scanners.
- Select your printer and click Open Queue.
- Cancel all pending jobs.
- Reset Print Spooler Settings:
- Open Command Prompt as an administrator.
- Run the following commands:cssCopy code
net stop spooler del %systemroot%\System32\spool\printers\* /Q net start spooler
Actionable Tip:
Regularly check the print queue for stuck jobs, especially after printing large documents.
3. Network Connectivity Problems
For printers connected via Wi-Fi or Ethernet, network connectivity can significantly impact print speeds. A weak or unstable network can cause delays and failed jobs.
How to Identify Connectivity Issues:
- Printer frequently disconnects from the network.
- Slow printing speeds on wireless connections.
Fixes for Network Connectivity:
- Improve Wi-Fi Signal Strength:
- Place the printer closer to the Wi-Fi router.
- Avoid physical obstructions like walls or metal objects.
- Use a Wired Connection:
- If possible, connect your printer directly to the router using an Ethernet cable for stable connectivity.
- If possible, connect your printer directly to the router using an Ethernet cable for stable connectivity.
- Update Router Firmware:
- Access your router settings and check for firmware updates.
- Updating the firmware can improve overall network performance.
Actionable Tip:
For offices with multiple printers, assign static IP addresses to avoid IP conflicts that can slow down print jobs.
4. Printer Settings and Configuration
Incorrect printer settings, such as print resolution or duplex printing, can slow down print jobs. High-quality or double-sided printing requires more time, especially for complex documents.
How to Identify Configuration Issues:
- Significant delays when printing high-resolution documents.
- Printer slows down when printing double-sided pages.
Fixes for Printer Settings:
- Adjust Print Quality:
- Open the printer properties from Settings > Devices > Printers & Scanners.
- Lower the print quality for draft documents.
- Disable Unnecessary Features:
- Turn off duplex printing if not required.
- Avoid using specialty paper settings for standard documents.
- Check Paper Settings:
- Ensure the printer settings match the paper type and size in the tray.
Actionable Tip:
Create separate printer profiles for different tasks, such as draft printing and high-quality photo printing, to save time during repetitive tasks.
5. System Performance and Resource Usage
If your Windows 11 system is low on resources, it can affect the speed of print jobs. Background processes and insufficient RAM may cause delays.
How to Identify Resource Issues:
- Slow performance across other applications, not just printing.
- High CPU or memory usage in Task Manager.
Fixes for System Performance:
- Close Background Applications:
- Open Task Manager (
Ctrl + Shift + Esc) and close unnecessary apps consuming resources.
- Open Task Manager (
- Increase Virtual Memory:
- Go to Settings > System > About and select Advanced System Settings.
- Under Performance, click Settings, then Advanced, and adjust virtual memory settings.
- Optimize Windows Performance:
- Use Disk Cleanup to remove temporary files.
- Disable startup programs through Task Manager to improve boot times.
Actionable Tip:
Consider upgrading your system’s RAM if you frequently handle large print jobs or multitask heavily while printing.
Still Got Stuck in:
- If you’re experiencing persistent slow printing, check out Print Smarter: Solutions for Slow Printing in Windows 11 for additional tips to optimize your printer settings.
- For detailed instructions, see our article on Step-by-Step Fixes for Slow Printing in Windows 11 and 10 to troubleshoot specific issues.
- 10 Effective Solutions to Resolve Slow Printing in Windows 11/10: How to fix slow printing in window 10/11
Quick Fix Summary
- Update your printer drivers via Device Manager
- Restart the print spooler service
- Improve Wi-Fi or switch to Ethernet
- Lower print quality settings
- Free up system RAM and close background apps
Conclusion
Slow printing in Windows 11 can be caused by various factors, from outdated drivers to incorrect settings. By understanding these common issues and applying the appropriate fixes, you can restore your printer’s speed and efficiency. Regular maintenance, such as updating drivers and optimizing system resources, ensures long-term performance.
Addressing slow printing is not just about fixing immediate issues—it’s about creating a seamless workflow that boosts productivity and minimizes frustration. Take control of your printer settings today and enjoy faster, more reliable printing.
Real-world Case Study
Sarah was printing invoices from her home office. Her Wi-Fi printer took 30 seconds per page. After assigning a static IP and updating drivers, her print speed improved by 70%.
FAQs
- Why is my printer so slow on Windows 11?
Slow printing in Windows 11 is often caused by outdated printer drivers, poor network connections, or incorrect spooler settings that delay print jobs. - How can I fix slow printing in Windows 11?
You can fix slow printing by updating printer drivers, restarting the print spooler, optimizing network connections, and adjusting print quality settings. - Does Windows 11 have printer compatibility issues?
Yes, some older printers may experience compatibility issues with Windows 11, especially if manufacturers haven’t updated their drivers for the new OS. - How do I update my printer driver in Windows 11?
Go to Device Manager, locate your printer, right-click it, and select “Update driver.” Choose “Search automatically for updated driver software.” - What is the print spooler in Windows 11?
The print spooler is a service that queues and manages print jobs. If it’s misconfigured or stalled, it can cause delays or failed print attempts. - Why does my wireless printer print slowly in Windows 11?
Wireless printers may print slowly due to weak Wi-Fi signals, outdated router firmware, or interference from other devices on the network. - How can I speed up my network printer on Windows 11?
Assign a static IP address, switch to a wired Ethernet connection, or place the printer closer to your router to reduce lag and boost print speeds. - Is high print quality slowing down my printer?
Yes, high-resolution settings require more data processing, which can slow print speeds. For everyday documents, switch to draft mode or lower DPI. - Can too many background apps slow down printing?
Absolutely. Background apps can consume system resources, affecting print performance. Close unnecessary apps to free up RAM and CPU power. - How do I check what’s slowing down my printer in Windows 11?
Use Task Manager to monitor system usage, check the print queue, test driver functionality, and inspect Wi-Fi or USB connection stability.