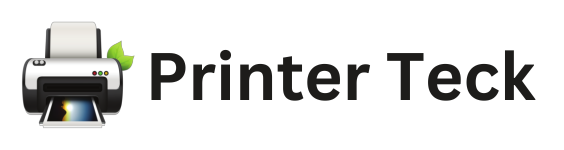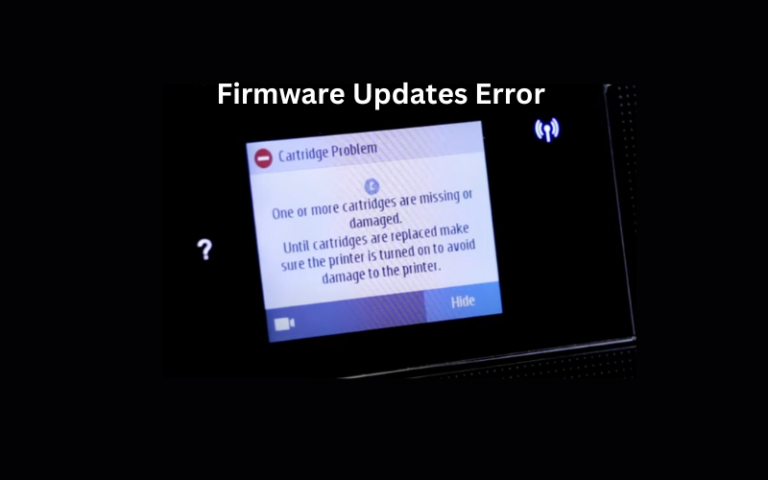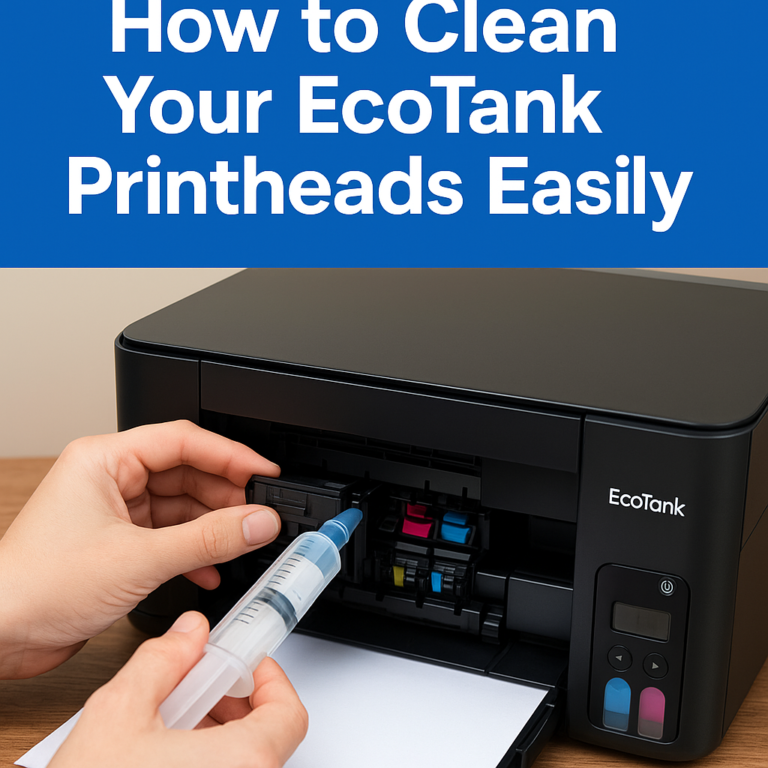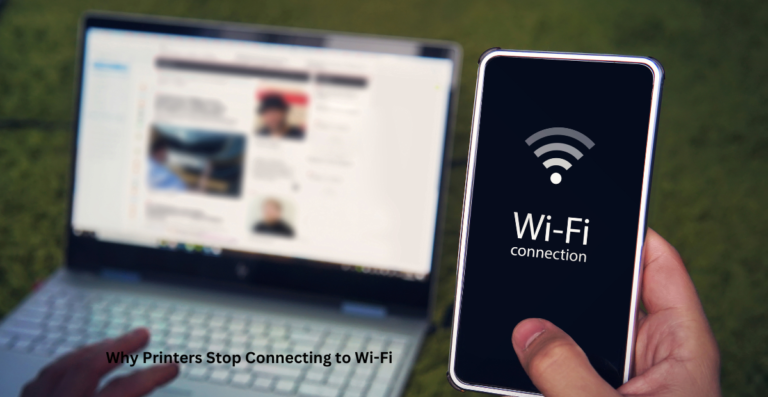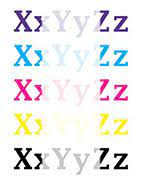Print Smarter: Solutions for Slow Printing in Windows 11
Printing delays in Windows 11 can disrupt workflows and cause unnecessary frustration, especially when dealing with time-sensitive tasks. The good news is that most slow printing issues are easily solvable with the right adjustments and strategies. This guide outlines practical solutions to help you print smarter and faster on your Windows 11 device, improving both performance and productivity.
Quick Navigations
- 1 Why Printing Can Be Slow in Windows 11
- 2 Optimize Your Printer for Smart Printing
- 3 Boost Network Performance for Smarter Printing
- 4 Optimize Windows 11 for Faster Printing
- 5 Fine-Tune Printer and Document Settings
- 6 Advanced Troubleshooting for Persistent Issues
- 7 Interlinking Related Articles
- 8 Conclusion
Why Printing Can Be Slow in Windows 11
Slow printing in Windows 11 often stems from various factors, including outdated drivers, misconfigured printer settings, or network issues. Sometimes, even system performance or the complexity of the document being printed can cause delays. Understanding these causes is the first step to resolving the problem effectively.

Optimize Your Printer for Smart Printing
1. Keep Printer Drivers Updated
Outdated drivers are a common culprit behind slow printing. Printer manufacturers frequently release updates to ensure compatibility with the latest operating systems and to fix bugs.
Steps to Update Printer Drivers:
- Open Device Manager in Windows 11.
- Expand the Printers section.
- Right-click your printer and select Update Driver.
- Choose Search Automatically for Updated Drivers.
Actionable Tip:
Download drivers directly from the manufacturer’s website for guaranteed compatibility. Bookmark the site for future updates to stay proactive.
2. Adjust Print Quality for Faster Output
High-resolution prints may look great, but they can take significantly longer to process. Adjusting print quality to a draft or standard setting can save time for less critical documents.
How to Adjust Print Quality:
- Go to Settings > Devices > Printers & Scanners.
- Select your printer and click Manage.
- Under Printing Preferences, choose a lower quality or draft mode.
Actionable Tip:
Use high-quality settings only for important documents like presentations or client reports. Save draft mode for internal use.
3. Clear the Print Queue
A clogged print queue can slow down or even halt the printing process. Clearing pending jobs can help resolve the bottleneck.
Steps to Clear the Print Queue:
- Open Settings > Devices > Printers & Scanners.
- Select your printer and click Open Queue.
- Cancel all pending print jobs.
Actionable Tip:
Regularly check the queue when printing large volumes to ensure smooth operations.
Boost Network Performance for Smarter Printing
4. Strengthen Wi-Fi Connectivity
Wireless printers depend on strong network signals to function effectively. Poor Wi-Fi connections can lead to delayed or failed print jobs.
Tips for Improving Wi-Fi Signal:
- Place the printer closer to the router.
- Avoid physical obstructions like walls and metal objects.
- Upgrade your router if it’s outdated or not optimized for modern devices.
5. Use a Wired Connection for Stability
If network reliability is a concern, switching to a wired connection can eliminate many issues. Ethernet connections offer faster and more consistent communication between your printer and computer.
Steps to Connect via Ethernet:
- Plug an Ethernet cable into your printer and router.
- Ensure your computer is connected to the same network.
- Configure the printer settings in Windows 11 to use the wired connection.
Optimize Windows 11 for Faster Printing
6. Close Background Applications
Running too many applications can slow down your computer’s performance, affecting the speed at which print jobs are processed.
How to Close Unnecessary Programs:
- Open Task Manager (
Ctrl + Shift + Esc). - Identify resource-heavy applications.
- Right-click and select End Task for unneeded programs.
7. Increase Virtual Memory
Insufficient system memory can lead to delays in processing print jobs. Increasing your virtual memory can provide the additional resources needed.
Steps to Increase Virtual Memory:
- Open Settings > System > About.
- Click Advanced System Settings.
- Under Performance, click Settings > Advanced.
- Adjust virtual memory settings to allocate more resources.
Fine-Tune Printer and Document Settings
8. Simplify Document Layouts
Complex document layouts with high-resolution images, embedded fonts, or custom graphics can take longer to print. Simplifying your documents can significantly reduce printing time.
Tips for Simplifying Documents:
- Use standard fonts.
- Compress large images.
- Minimize the use of custom graphics.
9. Choose the Right Paper and Tray Settings
Using incorrect paper settings can confuse the printer, leading to delays. Make sure your printer’s settings match the paper type and tray being used.
Steps to Adjust Paper Settings:
- Go to Printer Properties in Windows 11.
- Select the correct paper type (e.g., plain, photo, cardstock).
- Ensure the tray setting matches the actual tray being used.
Advanced Troubleshooting for Persistent Issues
10. Restart the Print Spooler Service
The Print Spooler is a service that manages print jobs. Restarting it can resolve many common printing issues.
Steps to Restart Print Spooler:
- Press
Win + Rand typeservices.msc. - Locate Print Spooler in the list.
- Right-click and choose Restart.
11. Reinstall Your Printer
If all else fails, reinstalling your printer can reset its configuration and eliminate hidden issues.
Steps to Reinstall Printer:
- Remove the printer from Settings > Devices > Printers & Scanners.
- Reboot your computer.
- Add the printer again and install the latest drivers.
Interlinking Related Articles
For more in-depth solutions, explore these related guides:
- 5 Common Causes of Slow Printing in Windows 11 (and Fixes) to identify the root causes of printing delays.
- Troubleshooting Slow Printing in Windows 11: A Complete Guide for advanced diagnostic steps and fixes.
- Windows 11 Print Preview Lagging? Solutions You Need to Know if your print preview is slow to load.
Conclusion
Printing smarter in Windows 11 is all about understanding the factors that contribute to delays and applying the right solutions. From updating drivers and optimizing settings to improving network connectivity, these actionable steps can help you achieve faster and more efficient printing.
By taking the time to fine-tune your printer and system, you’ll not only save time but also improve your overall productivity. Keep your drivers updated, simplify document layouts, and ensure stable connectivity to enjoy seamless printing in Windows 11. With these strategies, printing smarter is just a few adjustments away.