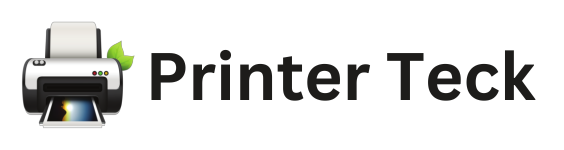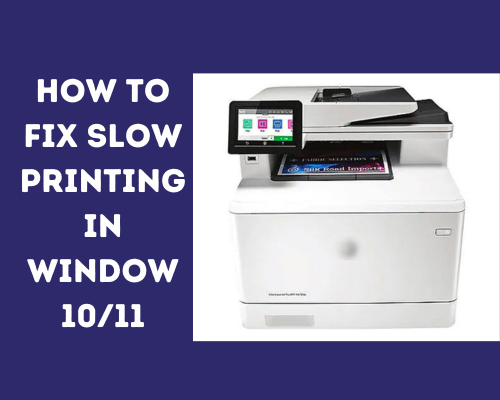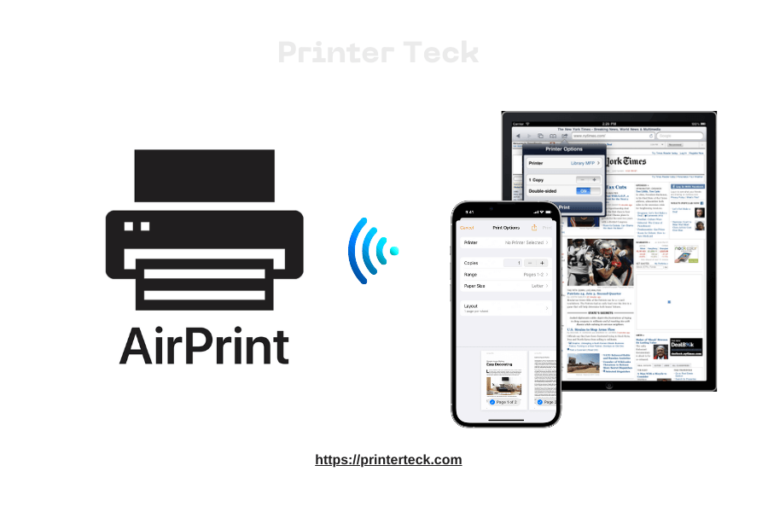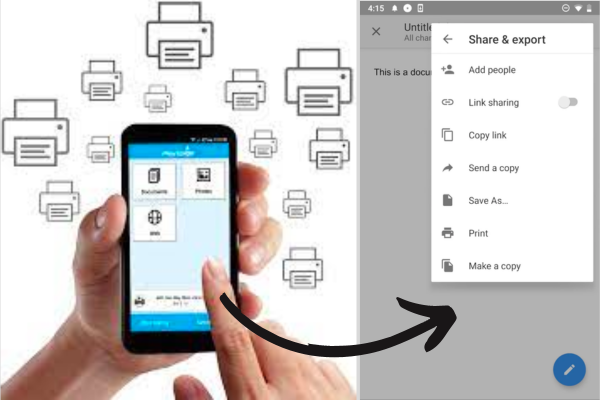10 Effective Solutions to Resolve Slow Printing in Windows 11/10
Is your printer taking ages to churn out a simple document? Don’t fret! Slow printing issues are not uncommon in Windows 11/10, but they can be resolved with a few simple steps. In this article, we’ll guide you through ten effective solutions to help you regain speedy printing on your Windows computer. Let’s dive in!
Quick Navigations
- 1 Effective Solutions to Resolve Slow Printing in Windows
- 1.1 Check Printer Connection
- 1.2 Update Printer Drivers
- 1.3 Clear Print Queue:
- 1.4 Adjust Print Quality Settings:
- 1.5 Disable Advanced Printing Features:
- 1.6 Enable “Print Spooler” Service:
- 1.7 Temporarily Disable Antivirus:
- 1.8 Optimize Printer Settings:
- 1.9 Restart Printer and Computer:
- 1.10 Check for Windows Updates:
Effective Solutions to Resolve Slow Printing in Windows
Check Printer Connection
Start by ensuring that your printer is properly connected to your computer. Double-check the USB cable or network connection to ensure they are securely attached and functioning correctly.
Update Printer Drivers
Outdated or incompatible printer drivers can be a leading cause of slow printing. Visit the manufacturer’s website and download the latest drivers specifically designed for your printer model. Installing updated drivers can significantly improve printing speed.
Clear Print Queue:
A congested print queue can slow down the printing process. To clear the queue, navigate to the Control Panel, select “Devices and Printers,” right-click on your printer, and choose “See what’s printing.” Cancel any pending print jobs by selecting “Cancel All Documents.”
Adjust Print Quality Settings:
High-quality printing settings can be resource-intensive and contribute to slow printing. Access the Control Panel, go to “Devices and Printers,” right-click on your printer, and select “Printing Preferences.” Opt for lower print quality settings whenever possible.
Disable Advanced Printing Features:
Certain printers come with advanced printing features that can impede speed. Within the “Printing Preferences” window, navigate to the “Advanced” or “Features” tab, and disable any unnecessary options like “Bidirectional Support” or “Print Optimization.”
Enable “Print Spooler” Service:
The Print Spooler service manages print jobs in Windows, and if it’s not functioning correctly, it can cause delays. Press Win + R, type “services.msc,” and hit Enter. Locate the “Print Spooler” service, right-click on it, select “Properties,” set the startup type to “Automatic,” and click “Start” to activate the service.
Temporarily Disable Antivirus:
Sometimes, antivirus software can interfere with printing processes. Temporarily disable your antivirus program and check if the printing speed improves. If it does, consider adding the printer software or ports as exceptions in your antivirus settings.
Optimize Printer Settings:
Explore your printer’s control panel or settings menu for options to optimise printing speed. Look for features such as “Fast/Draft Printing” or “EconoMode” that can expedite the printing process without compromising quality.
Restart Printer and Computer:
Perform a simple restart to resolve temporary issues. Turn off your printer, unplug it from the power source, wait for a few seconds, then reconnect and power it on. Restart your computer as well to ensure a fresh start.
Check for Windows Updates:
Keeping your Windows operating system up to date is vital. Updates often include bug fixes and performance improvements that can enhance printing speed.
Go to Settings > Update & Security > Windows Update and check for any available updates.
Don’t let slow printing frustrate you any longer. By following these ten effective solutions, you can troubleshoot and resolve printing speed issues on your Windows 11/10 computer. Remember to check the printer connection, update drivers, clear print queues, adjust settings, enable the Print Spooler service, and optimize printer settings. If necessary, restart your printer and computer, and stay up to date with Windows updates. Enjoy a faster and more efficient printing experience!