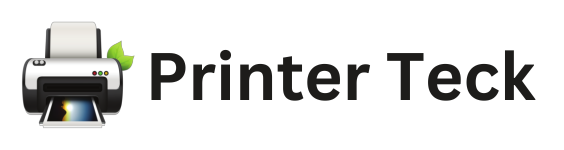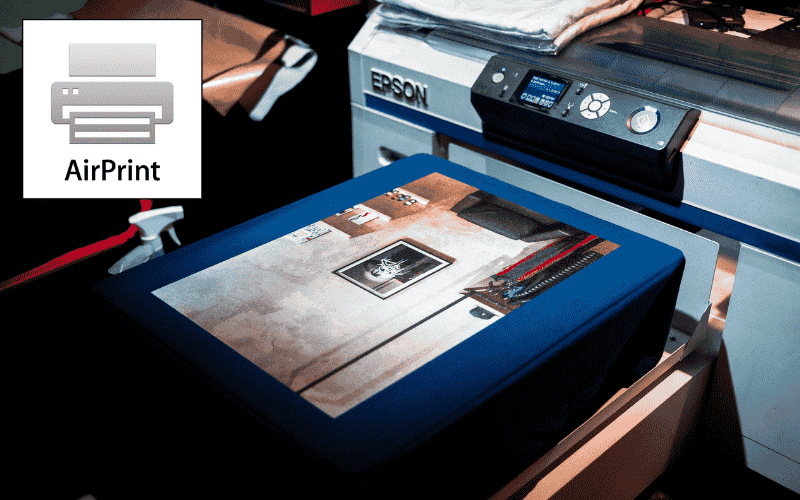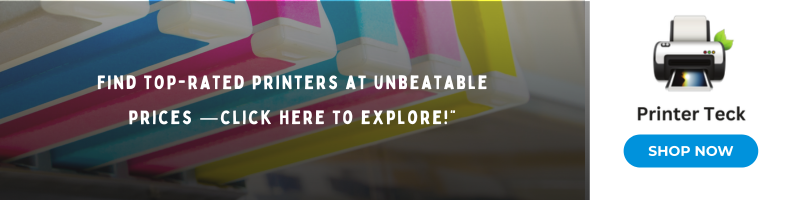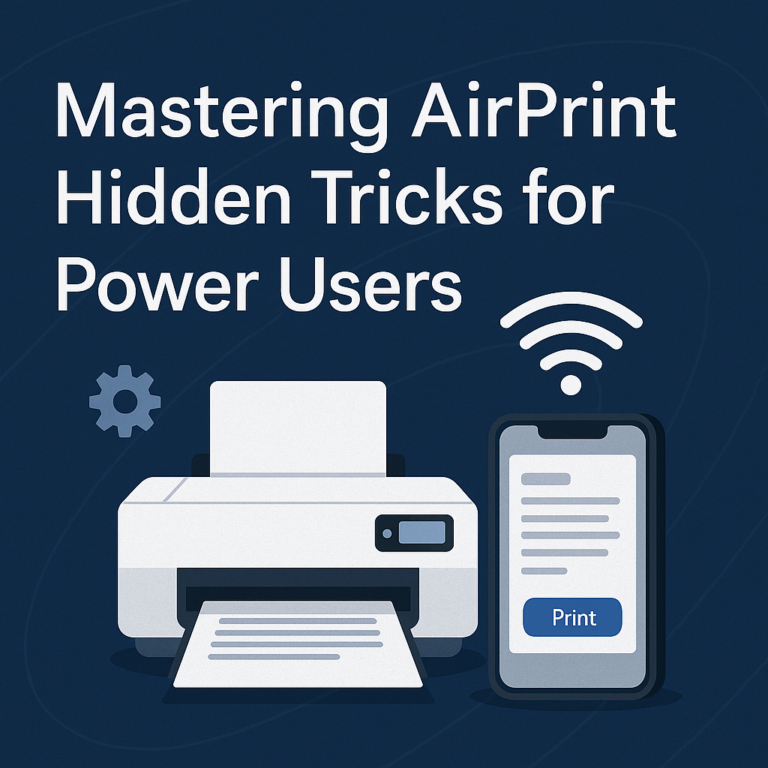Unleashing Hidden AirPrint Features Get More from Wireless Printing
Wireless printing has become an indispensable convenience in today’s world, and AirPrint is one of the most user-friendly technologies to take advantage of it. Built directly into Apple devices, AirPrint allows you to print from your iPhone, iPad, or Mac without having to install drivers or connect cables. However, many users are unaware of the full spectrum of capabilities that AirPrint offers. In this guide, we will explore how to connect to a wireless printer using AirPrint, unveil its lesser-known features, and offer practical advice to optimize your wireless printing experience.
Quick Navigations
- 1 Understanding AirPrint and Its Capabilities
- 2 How to Set Up and Connect to an AirPrint Printer
- 3 Unlocking AirPrint’s Hidden Features
- 4 Printing from Your iPhone or iPad: Taking Full Advantage of AirPrint
- 5 Troubleshooting AirPrint: Common Problems and Solutions
- 6 Enhancing Productivity with AirPrint and Cloud Printing
- 7 Conclusion
Understanding AirPrint and Its Capabilities
AirPrint is a wireless printing solution created by Apple, designed for use across its devices. It provides a seamless connection between your iPhone, iPad, Mac, and any compatible AirPrint printer without requiring the installation of drivers or additional software.
Why Choose AirPrint?
- Driver-Free Printing: No need to install printer drivers—just connect and print.
- Compatible with a Wide Range of Devices: Supports iOS and macOS, making it easy to print from almost any Apple device.
- Ease of Use: With a simple interface, users can print photos, documents, web pages, and emails with a few taps.
Actionable Tip:
When purchasing a new printer, always check for AirPrint compatibility. Most modern printers support AirPrint, but ensuring this feature will save you significant time during setup.
How to Set Up and Connect to an AirPrint Printer
Setting up your AirPrint-enabled printer is a straightforward process. The following steps apply to any AirPrint printer and Apple device.
Step-by-Step Guide:
| Step | Instructions |
|---|---|
| 1. Ensure Wi-Fi Connection | Make sure both your Apple device and AirPrint printer are connected to the same Wi-Fi network. |
| 2. Turn on Printer | Ensure your printer is powered on and ready to accept wireless connections. |
| 3. Open Document or Photo | Open the document, email, or web page you want to print on your iPhone, iPad, or Mac. |
| 4. Access Print Menu | Tap the Share icon (usually represented as a square with an arrow), then tap Print from the options. |
| 5. Select AirPrint Printer | From the printer options, select your AirPrint-enabled printer. |
| 6. Print | Adjust print settings (such as number of copies or paper size), and tap Print to complete the process. |
Troubleshooting Common Setup Issues:
- Printer Not Found: Ensure both the printer and Apple device are on the same Wi-Fi network. Restart both devices if necessary.
- Printer Firmware: If your AirPrint printer is not detected, it might need a firmware update. Check the printer’s manual or the manufacturer’s website for instructions.
Unlocking AirPrint’s Hidden Features
While AirPrint is often seen as a basic tool for quick printing, it boasts a range of features that can significantly enhance your workflow. Let’s uncover some of these lesser-known functionalities that will help you get the most out of wireless printing.
1. Double-Sided Printing (Duplex Printing)
Did you know AirPrint supports double-sided printing? If your printer is duplex-capable, you can activate this feature through the print settings on your Apple device.
- How to Use: When you access the print menu, look for the Options section, and toggle the Double-Sided switch to enable duplex printing.
2. Print in Different Paper Sizes
Whether you’re printing letters, legal documents, or A4-sized pages, AirPrint allows you to select the correct paper size for your document.
- How to Use: In the print dialogue, under Paper Size, choose from the available sizes supported by your printer.
3. Customising Print Quality
AirPrint gives you the flexibility to adjust the print quality based on your needs—whether you want a high-quality photo print or a quick draft for review.
- How to Use: On your Mac, click on the Show Details button in the print dialogue to access quality settings like draft, normal, or best.
Actionable Tip:
To save ink and paper, use the draft print setting for internal documents or quick reviews. For high-quality photo prints, make sure you select the best print setting.
Printing from Your iPhone or iPad: Taking Full Advantage of AirPrint
Printing from a mobile device has never been easier with AirPrint. You can print directly from apps like Safari, Photos, and Mail. This section highlights key ways you can maximise AirPrint when using your iPhone or iPad.
1. Print Web Pages Directly from Safari
Browsing the web on your iPhone or iPad and need to print a receipt or a recipe? AirPrint makes it simple to send web pages directly to your printer.
- How to Use: Tap the Share button in Safari and select Print. This will send the current web page to your AirPrint printer.
2. Print Photos with Ease
Need to print a photo from your camera roll? With AirPrint, you can send high-quality prints directly from the Photos app.
- How to Use: Open the photo in the Photos app, tap the Share button, and select Print. Be sure to adjust the size and layout (such as borderless printing) for optimal results.
3. Printing Attachments from Mail
If you frequently work with email attachments, AirPrint offers an easy solution for printing documents like PDFs, Word files, and more directly from your inbox.
- How to Use: Open the attachment, tap the Share button, then select Print. AirPrint will automatically detect the correct format and send it to your printer.
Troubleshooting AirPrint: Common Problems and Solutions
AirPrint is designed to work effortlessly, but like any technology, it can occasionally experience hiccups. Below are common AirPrint issues and tips on how to solve them.
1. AirPrint Printer Not Showing Up
If your AirPrint printer doesn’t appear in the printer selection menu, here are a few steps you can take:
- Ensure Both Devices Are on the Same Network: Verify that your printer and Apple device are on the same Wi-Fi network.
- Restart Both Devices: Sometimes a simple reboot of the printer and the device can resolve connectivity issues.
- Update Firmware: Check for any available firmware updates for your printer.
2. Slow Printing Performance
If your AirPrint printer is printing slower than usual, it might be a network issue.
- Check Wi-Fi Strength: Make sure your printer and Apple device are close enough to the Wi-Fi router to receive a strong signal.
- Reduce Network Traffic: Too many devices connected to the network can slow down printing. Try limiting network usage while printing.
3. Print Jobs Stuck in Queue
Occasionally, print jobs may get stuck in the queue, causing a backlog of print requests.
- Clear the Print Queue: On your iPhone or iPad, you can cancel the print job by double-clicking the home button and accessing the print queue through the Print Centre.
Enhancing Productivity with AirPrint and Cloud Printing
For users who require even more flexibility, AirPrint also integrates with cloud printing services. This allows you to print from anywhere—whether you’re in another room or on the other side of the world.
Cloud Printing with AirPrint:
While AirPrint does not natively support remote printing over the internet, many printers offer their own cloud-based services (such as HP ePrint or Epson Connect) that work seamlessly with AirPrint for remote printing. These services allow you to send a print job to your printer from anywhere as long as the printer is connected to the internet.
Benefits of Cloud Printing:
- Print from Anywhere: No need to be on the same network as the printer.
- Multiple Device Support: Print from your phone, tablet, or laptop—even if you’re not home.
Conclusion
AirPrint is an exceptional tool for wireless printing, but it offers much more than just basic functionality. By exploring the hidden features like double-sided printing, adjusting print quality, and leveraging cloud printing capabilities, you can enhance your productivity and get more value from your printer. Whether you’re printing from an iPhone, iPad, or Mac, AirPrint simplifies the process and keeps your workspace cable-free.
For anyone using Apple devices, understanding these advanced AirPrint features will help you make the most of wireless printing, whether you’re at home, in the office, or working remotely.