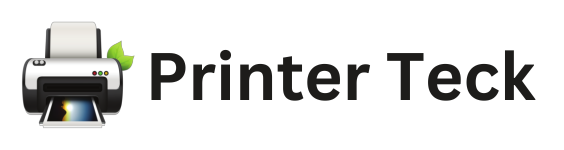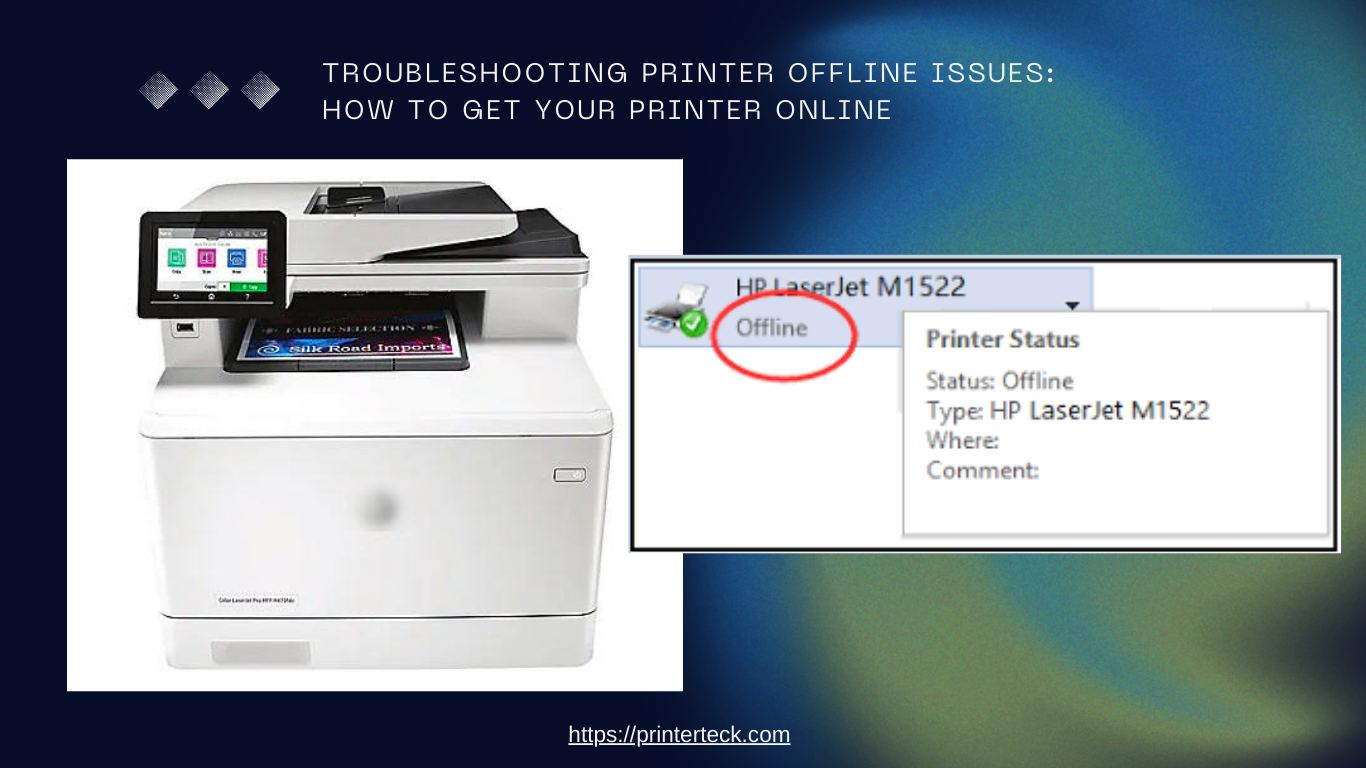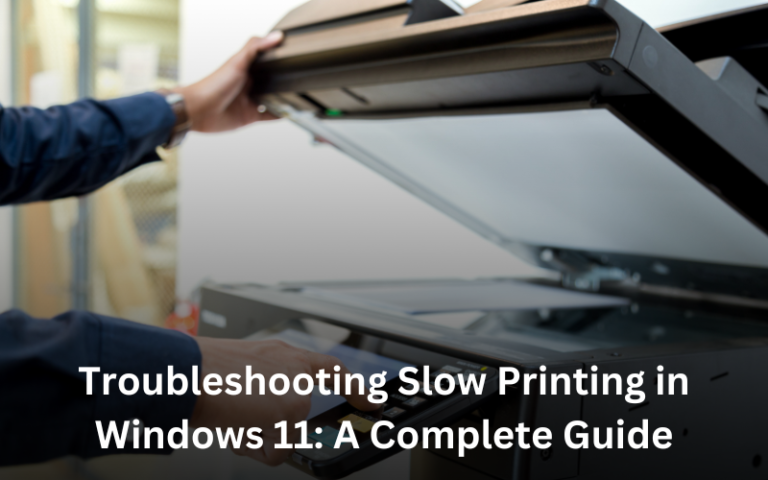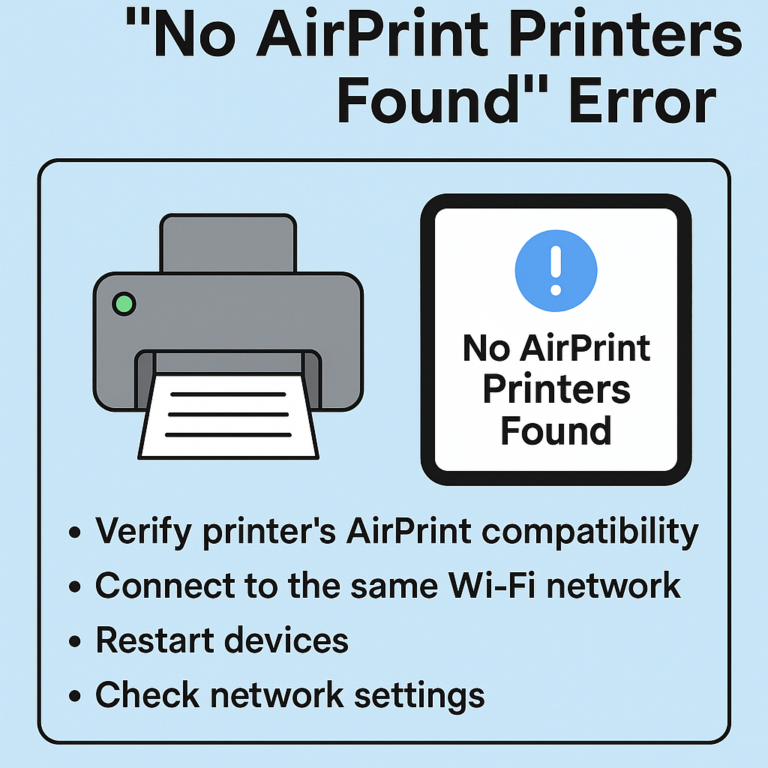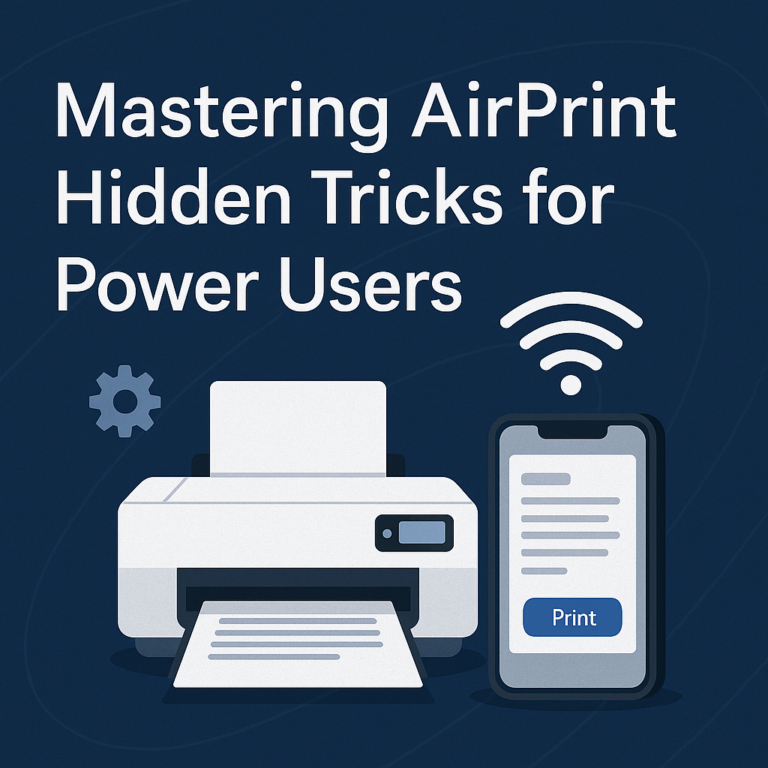Troubleshooting Printer Offline Issues: How to Get Your Printer Online
Encountering an offline printer can be frustrating, hindering your productivity and printing tasks. Understanding how to resolve this common issue is essential for a seamless printing experience. In this guide, we will walk you through the step-by-step process to get your printer online if it’s showing offline. Follow these troubleshooting tips and regain your printer’s functionality in no time.
Quick Navigations
- 1 Troubleshooting Printer Offline Issues
- 1.1 Verify the Physical Connection:
- 1.2 Restart the Printer:
- 1.3 Check Wi-Fi Connection (Wireless Printers):
- 1.4 Set Printer as Default (Windows):
- 1.5 Restart Print Spooler (Windows):
- 1.6 Remove and Reinstall Printer (Windows and Mac):
- 1.7 Update Printer Firmware and Software:
- 1.8 Check Printer Queue:
- 1.9 Disable Offline Mode (Windows):
- 1.10 Restart Router (Wireless Printers):
- 1.11 FAQs – Troubleshooting Printer Offline Issues:
Troubleshooting Printer Offline Issues
Verify the Physical Connection:
Start by checking the physical connections of your printer. Ensure that the printer is powered on and connected to your computer or network via the appropriate cable (USB or Ethernet).
Restart the Printer:
Sometimes, a simple restart can resolve offline issues. Power off the printer, wait for a few seconds and then turn it back on. This action can reset the printer’s internal settings and resolve temporary connectivity glitches.
Check Wi-Fi Connection (Wireless Printers):
If you have a wireless printer, ensure that it is connected to your Wi-Fi network. Check the Wi-Fi signal strength and move the printer closer to the router if the signal is weak.
Set Printer as Default (Windows):
On a Windows computer, access the Control Panel and navigate to the “Devices and Printers” section. Right-click on your printer and select “Set as default printer.” This ensures that print jobs are sent to the correct printer.
Restart Print Spooler (Windows):
In Windows, the print spooler manages print jobs. Restarting this service can resolve offline issues. Open the “Run” dialog (Win + R), type “services.msc,” find “Print Spooler,” right-click, and select “Restart.”
Remove and Reinstall Printer (Windows and Mac):
If the printer remains offline, consider removing it from your computer’s list of printers and reinstalling it. Download the latest printer driver from the manufacturer’s website and follow the installation prompts.
Update Printer Firmware and Software:
Check for firmware and software updates for your printer on the manufacturer’s website. Keeping your printer’s firmware and software up to date can resolve compatibility issues.
Check Printer Queue:
Clear any stuck print jobs in the printer queue. Right-click on your printer and select “See what’s printing.” Remove any pending print jobs that may be preventing new jobs from printing.
Disable Offline Mode (Windows):
In Windows, ensure that your printer is not set to offline mode. Right-click on your printer in the “Devices and Printers” section and uncheck “Use Printer Offline.”
Restart Router (Wireless Printers):
For wireless printers, restart your Wi-Fi router to refresh the network connection. Power off the router, wait for a few seconds and then power it back on.
By following these troubleshooting steps, you can get your printer back online and resume your printing tasks with ease. Verify the physical connections, restart the printer and print spooler, reinstall the printer, and check for firmware updates. For wireless printers, ensure a stable Wi-Fi connection by restarting the router. Resolve offline printer issues swiftly and enjoy uninterrupted printing.
Read also: How To Troubleshooting HP Printer Ink Cartridge Issues
FAQs – Troubleshooting Printer Offline Issues:
Why is my printer showing as offline?
Printers can show offline due to various reasons, such as network connectivity issues, incorrect settings, or software conflicts.
How do I fix a printer that is offline?
- Start by checking physical connections and power cycle the printer.
- Ensure the printer is set as the default printer on your computer.
- Restart the print spooler service (for Windows users) to manage print jobs effectively.
- For wireless printers, verify Wi-Fi connectivity and restart the router if needed.
- Can outdated printer drivers cause offline issues?
- Yes, outdated or corrupt printer drivers can lead to offline problems. Reinstall the printer driver to fix compatibility issues.
Should I check for firmware updates for my printer?
Yes, regularly check for firmware updates on the manufacturer’s website to ensure optimal printer performance and resolve compatibility issues.
Why do print jobs get stuck in the queue?
Print jobs may get stuck in the queue due to software conflicts, communication errors, or print spooler issues. Clear the print queue to allow new jobs to print.
How can I prevent my printer from going offline frequently?
- Ensure stable Wi-Fi connectivity for wireless printers and place the printer closer to the router if the signal is weak.
- Keep printer drivers and software up to date.
- Avoid overloading the print queue with too many jobs.
What should I do if my printer remains offline after troubleshooting?
If the issue persists, consider contacting the printer manufacturer’s support for further assistance or consult a professional technician.
Can antivirus or firewall software affect printer connectivity?
Yes, antivirus or firewall settings may interfere with printer communication. Temporarily disable such software to see if it resolves the offline issue.
How can I prevent Wi-Fi interference from affecting my printer’s connection?
Keep the printer away from devices that may interfere with the Wi-Fi signal, such as cordless phones or microwave ovens.
Position the printer in an area with minimal obstructions between the printer and the Wi-Fi router.
Is restarting the router necessary for wireless printer connectivity?
Restarting the router can refresh the Wi-Fi connection and resolve connectivity issues for wireless printers.
Remember, these FAQs address common concerns related to printer offline problems, and following the troubleshooting steps can help you resolve the issues effectively. If you encounter persistent problems, seeking technical support from the printer manufacturer or a professional technician is recommended.