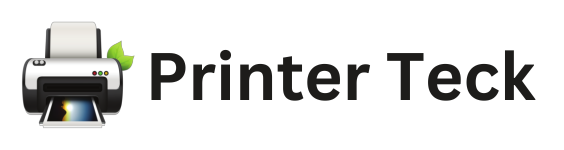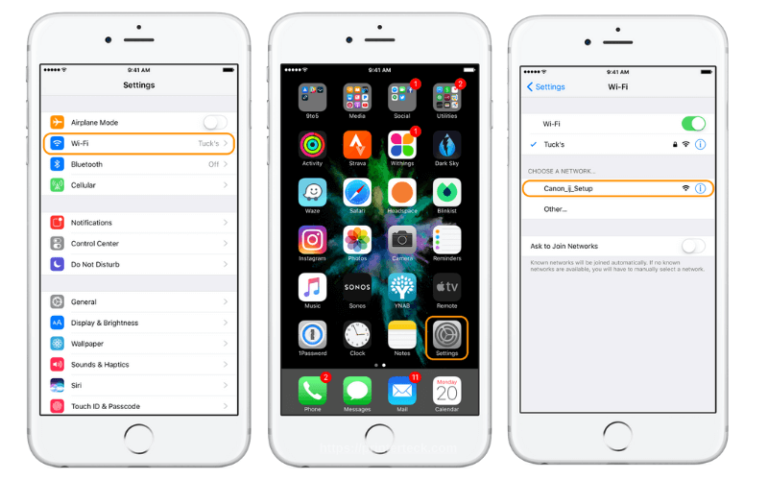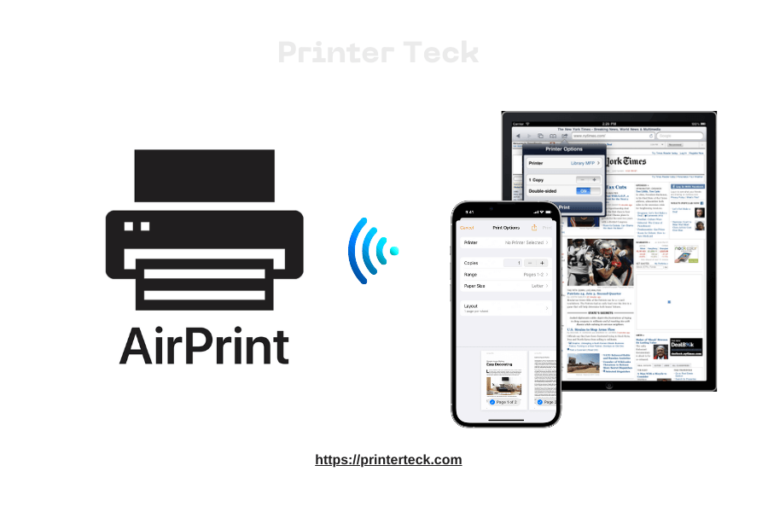Step-by-Step Fixes for Slow Printing in Windows 11 and 10
Slow printing on Windows 11 and 10 can be a frustrating experience, especially when you’re trying to meet deadlines or manage high-volume print jobs. Whether you’re using a personal printer at home or managing a networked printer in the office, addressing printing delays effectively requires a systematic approach. This article provides a comprehensive, step-by-step guide to identify and resolve slow printing issues on Windows 11 and 10.
Quick Navigations
- 1 Understanding the Causes of Slow Printing
- 2 Step 1: Update Your Printer Drivers
- 3 Step 2: Check Printer Settings for Optimal Performance
- 4 Step 3: Clear the Print Queue
- 5 Step 4: Optimize Network Connectivity
- 6 Step 5: Simplify Document Formatting
- 7 Step 6: Restart the Print Spooler Service
- 8 Step 7: Optimize System Performance
- 9 Step 8: Update Windows for Compatibility
- 10 Step 9: Reinstall the Printer
- 11 Step 10: Seek Manufacturer Support
- 12 Interlinking Related Articles
- 13 Conclusion
Understanding the Causes of Slow Printing
Slow printing can result from various factors, including outdated drivers, incorrect settings, or system resource limitations. Before diving into fixes, it’s essential to understand the potential causes:
Common Causes:
- Outdated or corrupt printer drivers.
- Network connectivity issues.
- Print spooler service errors.
- Complex document formatting.
- Insufficient system resources.
By addressing these factors one step at a time, you can restore your printer’s performance efficiently.

Step 1: Update Your Printer Drivers
Outdated drivers are a primary reason for slow printing. Printer manufacturers frequently release updates to fix bugs and ensure compatibility with the latest Windows versions.
How to Update Printer Drivers:
- Open Device Manager (
Win + X> Device Manager). - Locate your printer under Printers.
- Right-click on your printer and select Update Driver.
- Choose Search Automatically for Updated Driver Software.
Actionable Tip:
If Windows doesn’t find the latest driver, visit the manufacturer’s website, download the appropriate driver for your printer model, and install it manually.
Step 2: Check Printer Settings for Optimal Performance
Incorrect printer settings can slow down print jobs. Adjusting your printer’s default settings can significantly improve performance.
Adjusting Print Quality:
- Go to Settings > Devices > Printers & Scanners.
- Select your printer and click Manage > Printing Preferences.
- Set the print quality to “Draft” or “Standard” for faster output.
Actionable Tip:
Use high-quality settings only when necessary, such as for photos or presentations. For everyday documents, lower-quality settings are sufficient.
Step 3: Clear the Print Queue
A clogged print queue can slow down subsequent print jobs. Clearing it can resolve the issue.
How to Clear the Print Queue:
- Open Settings > Devices > Printers & Scanners.
- Click on your printer and select Open Queue.
- Right-click on any pending jobs and choose Cancel All Documents.
Actionable Tip:
If you frequently experience stuck print jobs, consider restarting the print spooler service (explained in Step 6).
Step 4: Optimize Network Connectivity
For networked printers, slow printing is often linked to connectivity issues. A stable and strong network is essential for optimal performance.
Improving Wi-Fi Connectivity:
- Place your printer closer to the Wi-Fi router.
- Avoid physical barriers like walls and metal objects that block signals.
Switching to a Wired Connection:
- Connect your printer directly to the router using an Ethernet cable.
- Configure the printer in Settings > Devices > Printers & Scanners to use the wired connection.
Step 5: Simplify Document Formatting
Complex documents with high-resolution images, custom fonts, or intricate layouts can take longer to process and print.
Simplifying Documents:
- Compress large images before printing.
- Use standard fonts instead of custom or embedded ones.
- Minimize the use of heavy graphics and custom formatting.
Actionable Tip:
Preview your document before printing to identify and simplify any unnecessary elements.
Step 6: Restart the Print Spooler Service
The print spooler is a critical component that manages print jobs. Errors or misconfigurations in the spooler can lead to delays.
Restarting the Print Spooler:
- Press
Win + R, typeservices.msc, and press Enter. - Find Print Spooler in the list.
- Right-click and select Restart.
Clearing the Spooler Cache:
- Stop the Print Spooler service using the above steps.
- Navigate to
C:\Windows\System32\spool\PRINTERSand delete all files. - Restart the Print Spooler service.
Step 7: Optimize System Performance
Slow printing can also result from insufficient system resources, especially if your computer is running multiple heavy applications.
Freeing Up Resources:
- Open Task Manager (
Ctrl + Shift + Esc). - End resource-intensive applications that aren’t required.
- Restart your computer to refresh system memory.
Upgrading Hardware:
- RAM: Add more memory if your computer frequently slows down during printing.
- Storage: Ensure adequate free space on your hard drive for print spooler operations.
Step 8: Update Windows for Compatibility
An outdated Windows system can cause compatibility issues with your printer, leading to slow performance.
Updating Windows:
- Go to Settings > Update & Security > Windows Update.
- Click Check for Updates and install any pending updates.
Step 9: Reinstall the Printer
If none of the above steps resolve the issue, reinstalling your printer can reset configurations and resolve hidden problems.
Steps to Reinstall Printer:
- Go to Settings > Devices > Printers & Scanners.
- Select your printer and click Remove Device.
- Reboot your computer.
- Add the printer again by clicking Add a Printer or Scanner and following the prompts.
Step 10: Seek Manufacturer Support
If the problem persists, it may be due to hardware issues. Contact your printer’s manufacturer for further assistance or repair services.
Manufacturer Support Contact Points:
- Visit the manufacturer’s support page for troubleshooting guides.
- Use live chat or customer service numbers for direct assistance.
Interlinking Related Articles
For more detailed troubleshooting, check out these related articles:
- Print Smarter: Solutions for Slow Printing in Windows 11 for practical tips to enhance printing efficiency.
- Windows 11 Print Preview Lagging? Solutions You Need to Know if you experience delays in print preview screens.
- Troubleshooting Slow Printing in Windows 11: A Complete Guide for advanced solutions.
Conclusion
Slow printing in Windows 11 and 10 can be frustrating, but following this step-by-step guide will help you identify and resolve the root causes. From updating drivers to optimizing printer settings and clearing the spooler, these solutions are designed to improve printing efficiency and productivity.
Remember, regular maintenance of your printer and system is key to avoiding slowdowns. With these actionable tips, you can enjoy faster, smarter printing and a seamless workflow. Whether you’re printing at home or in the office, these steps ensure your printer performs at its best.