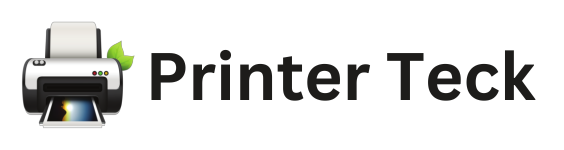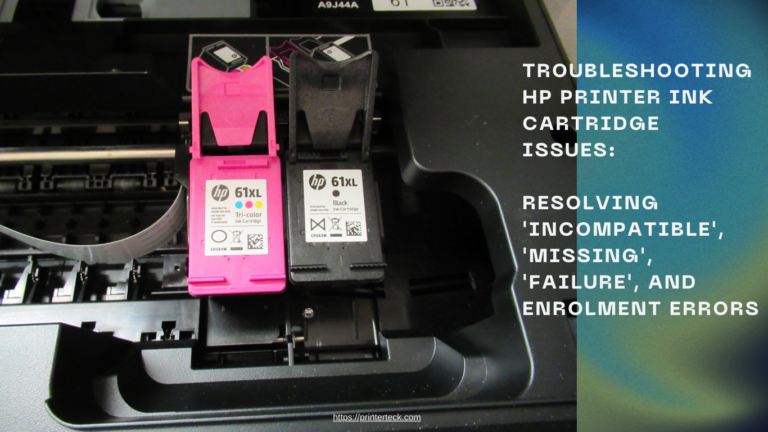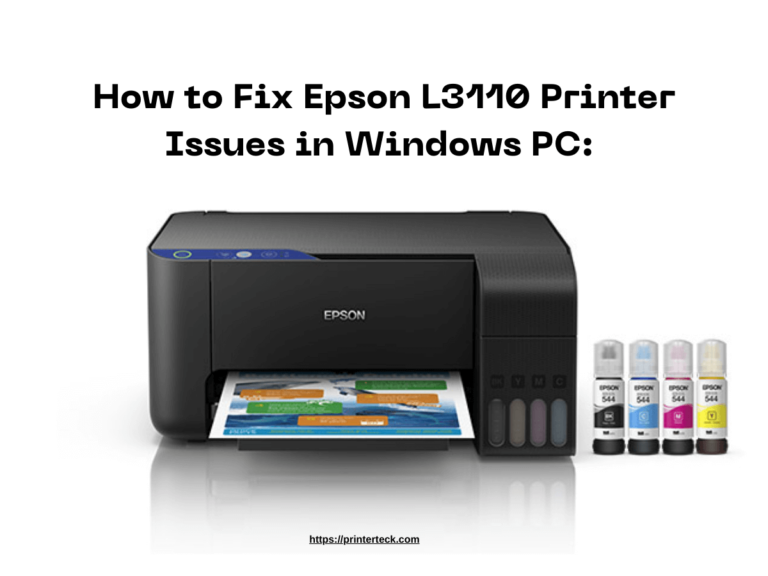HP Firmware Downgrade for Printers using HP 953XL/903XL Ink Cartridges
If you are an owner of HP printers compatible with HP 953XL/903XL ink cartridges, you may have encountered an “Ink Cartridge not recognized” or “Missing or damaged ink” error message. This issue could be caused by an HP firmware update. In this article, we will guide you through the process of fixing this error by downgrading the firmware on your printer.
Quick Navigations
HP 953XL/903XL Ink Cartridges
Understanding the Issue:
HP released a wireless firmware update that may cause compatibility issues with compatible HP 953XL/903XL ink cartridges. If your printer updates to this latest firmware version, it could display a cartridge problem message, preventing you from using compatible cartridges.
List of Compatible Printers:
HP 902XL & 903XL Printers:
- HP OfficeJet Pro 6950
- HP OfficeJet Pro 6954
- HP OfficeJet Pro 6958
- HP OfficeJet Pro 6960
- HP OfficeJet Pro 6962
- HP OfficeJet Pro 6968
- HP OfficeJet Pro 6970
- HP OfficeJet Pro 6975
- HP OfficeJet Pro 6978
HP 952XL & 953XL Printers:
- HP OfficeJet Pro 7720
- HP OfficeJet Pro 7730
- HP OfficeJet Pro 7740
- HP OfficeJet Pro 8210 / 8216 / 8218
- HP OfficeJet Pro 8710 / 8715 / 8718
- HP OfficeJet Pro 8720 / 8725
- HP OfficeJet Pro 8730 / 8740 / 8745
Disabling Automatic Firmware Updates:
To continue using compatible cartridges, you can disable automatic firmware updates on your printer. Please note that turning off updates may affect other functionalities. Refer to your printer’s support page for specific instructions on disabling automatic updates.
- If the firmware on your printer has been updated, you may encounter the following message on your printer’s display, which will prevent you from using compatible ink cartridges.
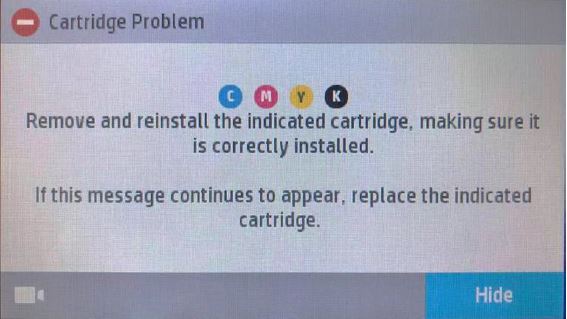
2. To access the printer’s tools dashboard, navigate to the control panel and either press the COG button or swipe down. Once the tools dashboard is open, locate and select the circular setup icon.
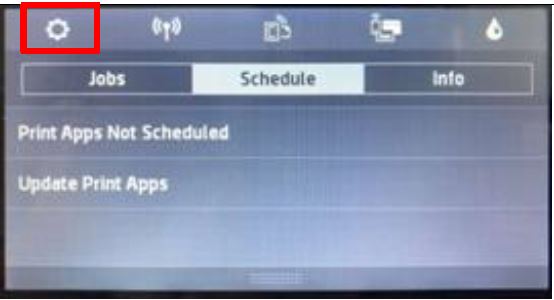
3. Navigate through the display options and choose ‘Printer Maintenance’ from the available selections.
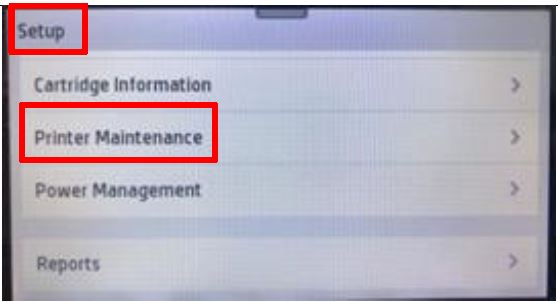
4. Navigate upwards on the display and choose ‘Update the Printer’ from the available options.
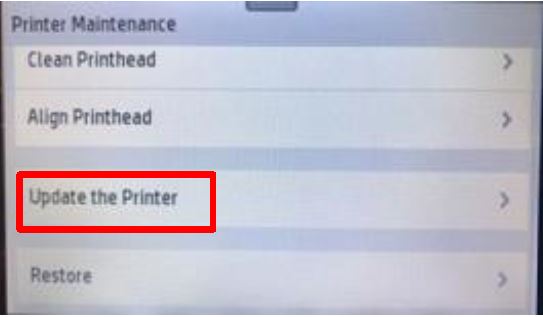
5. On the screen, locate and press the ‘Printer Update Options’ button.
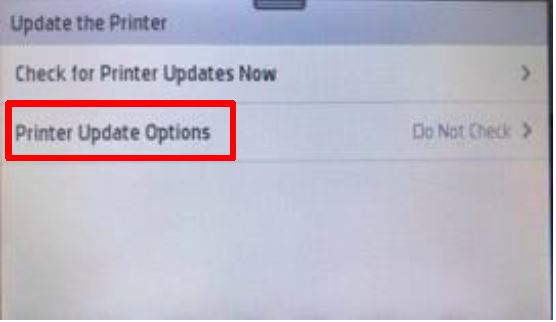
6. Select “Do Not Check”
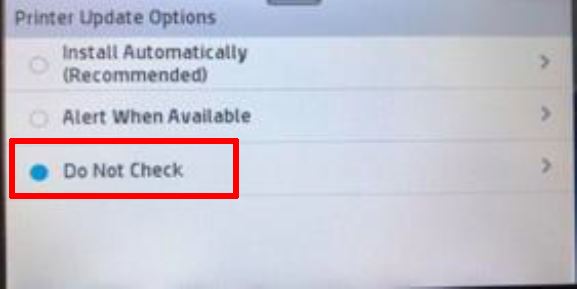
7. Select ‘No’ to turn off printer updates
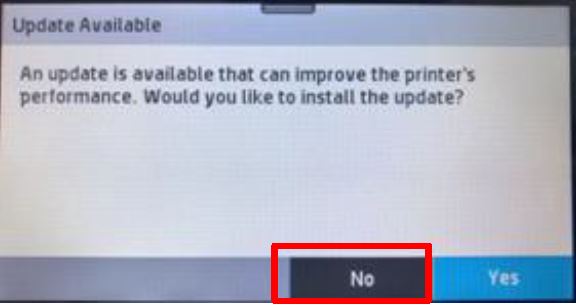
Downgrading the Firmware:
Once you have disabled automatic updates, you can proceed with downgrading the firmware on your printer. Here’s a step-by-step guide:
- Visit the official HP Support website and locate your printer model’s support page.
- Look for the firmware downgrade option or download the previous firmware version compatible with your printer model.
- Follow the provided instructions to install the older firmware on your printer.
- Restart your printer to complete the firmware downgrade process.
By following the steps outlined in this guide, you can address the “Ink Cartridge not recognised” or “Missing or damaged ink” error message caused by an HP firmware update. Disabling automatic updates and downgrading the firmware will allow you to continue using compatible HP 953XL/903XL ink cartridges without interruption.
Remember to refer to your printer’s support page for specific instructions and further details regarding firmware updates. If you have any further questions or need assistance, don’t hesitate to reach out to us.