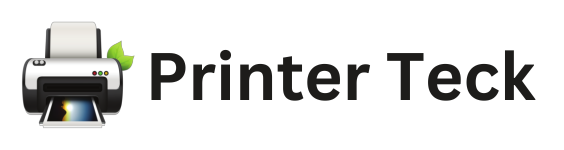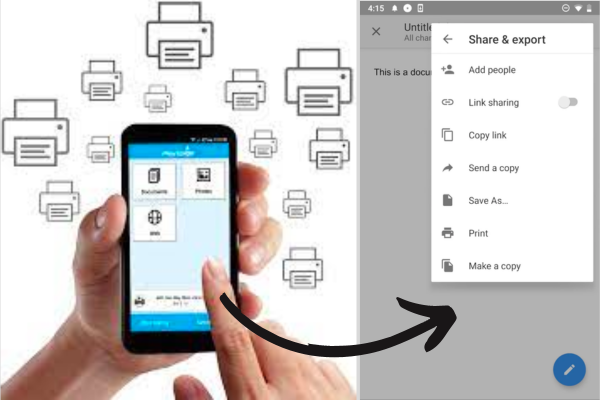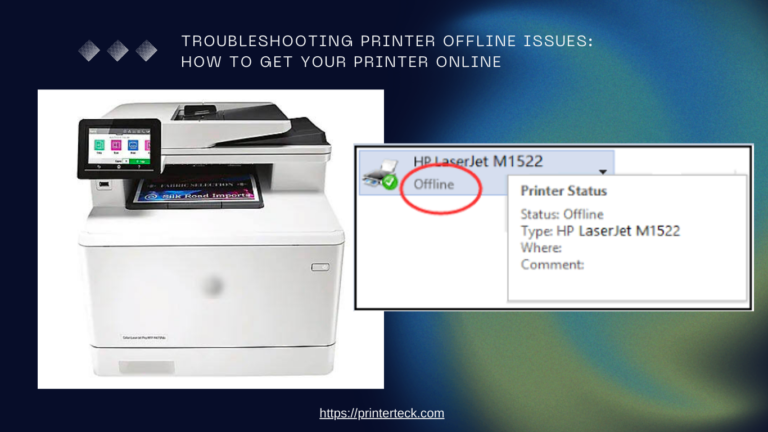How to Print from Mobile Devices: A Step-by-Step Guide
Printing from mobile devices has become increasingly convenient and essential in our connected world. Whether you need to print documents, photos, or emails, knowing how to print from your mobile device can save you time and provide greater flexibility. In this step-by-step guide, we will walk you through the process of printing from various mobile devices, ensuring a seamless printing experience.
Quick Navigations
Print from Mobile Device
Printing from Android Devices
a. Set Up Google Cloud Print
- Ensure your printer is compatible with Google Cloud Print.
- On your Android device, go to Settings, then select Google > Print > Add Printer to set up your printer with Google Cloud Print.
b. Use Mobile Printing Apps
- Install a mobile printing app like “PrintCentral” or “PrintHand” from the Google Play Store.
- Open the app, select the file you want to print, choose your printer, and adjust any necessary print settings.
c. Print via Google Drive
- Save the file you want to print to your Google Drive.
- Open the Google Drive app, locate the file, and select the print option. Choose your printer and adjust print settings as needed.
Printing from iOS Devices (iPhone and iPad)
a. Utilise AirPrint
- Ensure your printer supports AirPrint functionality.
- On your iOS device, open the file you want to print, tap the Share icon, select Print, choose your printer, and adjust print settings if necessary.
b. Install Printing Apps
- Download a mobile printing app like “Printer Pro” or “PrintCentral” from the App Store.
- Open the app, import the file you wish to print, select your printer, and make any required print adjustments.
c. Print via iCloud or Other Cloud Services
- Save the file to iCloud or another compatible cloud service.
- Access the cloud service from your iOS device, locate the file, tap the Share icon, and choose the print option. Select your printer and adjust print settings as needed.
Printing from Windows Mobile Devices
a. Use Microsoft Print to PDF
- Open the file you want to print on your Windows Mobile device.
- Select the Share icon, choose Print, and select “Microsoft Print to PDF” as the printer. Adjust print settings and save the file as a PDF.
b. Connect to a Wireless Printer
- Ensure your Windows Mobile device is connected to the same Wi-Fi network as your wireless printer.
- Open the file you wish to print, tap the Share icon, select Print, choose your printer, and modify print settings if needed.
c. Print via Email
- Send an email with the file attachment to your printer’s email address.
- The printer will process the email and print the attached file automatically.
Printing from mobile devices is now simpler than ever, enabling you to print documents, photos, and emails on the go. By following the step-by-step instructions for Android, iOS, and Windows Mobile devices, you can effortlessly print from your preferred mobile platform. Embrace the convenience and flexibility of mobile printing to enhance productivity and save time in your day-to-day tasks.