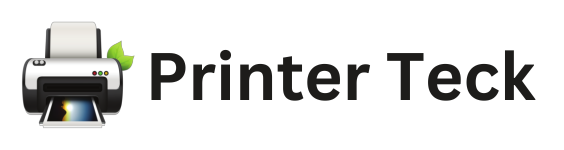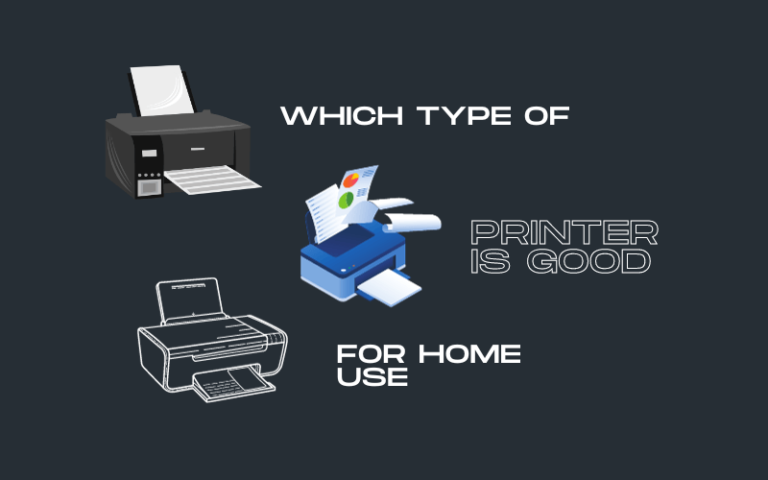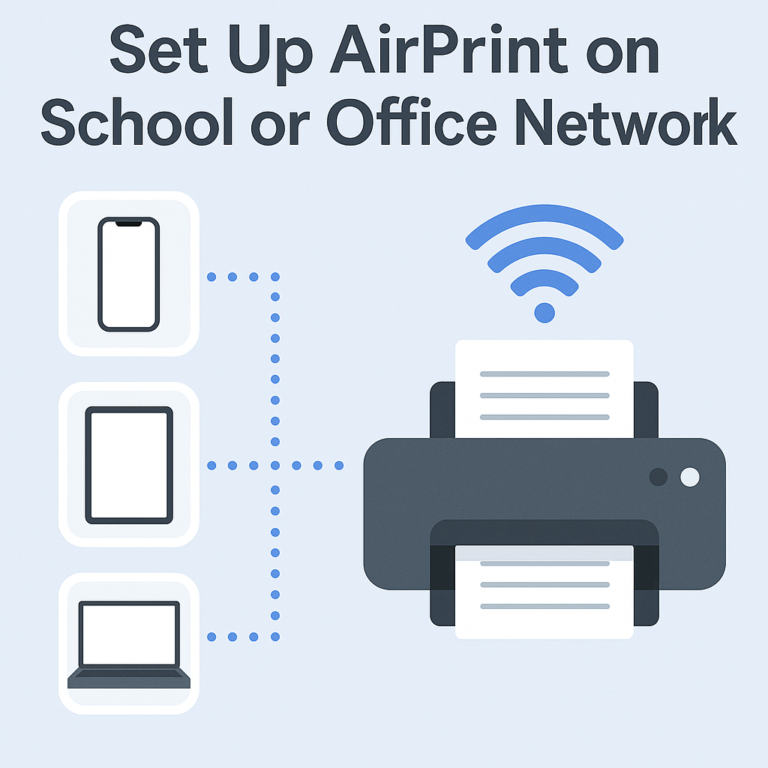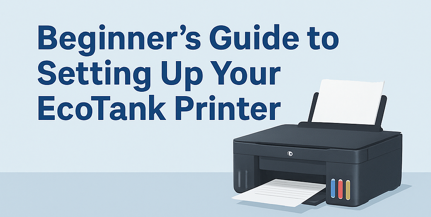How to Fix a Broken Printer: Troubleshooting & Repairs
A broken printer can disrupt workflow, whether in a home office or a business setting. When your printer stops working, it’s crucial to diagnose the issue before assuming it’s permanently damaged. Many printer problems stem from software glitches, connectivity failures, driver issues, or hardware malfunctions, all of which can often be fixed with practical troubleshooting steps.
This comprehensive guide will help you identify the cause of printer failures and walk you through fixing common printer issues, so you can get your device back up and running.
Quick Navigations
- 1 Common Signs of a Broken Printer
- 2 Step-by-Step Guide to Fix a Broken Printer
- 2.1 Step 1: Check Printer Power & Connections
- 2.2 Step 2: Fix Paper Jams and Feeding Issues
- 2.3 Step 3: Resolve Printer Not Responding Issues
- 2.4 Step 4: Fix Printers Printing Blank Pages
- 2.5 Step 5: Fix Poor Print Quality (Faded or Streaky Prints)
- 2.6 Step 6: Fix Noisy Printers (Grinding or Clicking Sounds)
- 2.7 Step 7: Reset the Printer to Factory Settings
- 3 When to Repair vs. Replace a Printer
Common Signs of a Broken Printer
Before fixing your printer, identify the symptoms of the issue. Different printer problems have different causes, and recognizing these will help you apply the right fix.
1. Printer Won’t Turn On
- No power or unresponsive display.
2. Printer is Printing Blank Pages
- Paper feeds through but comes out blank.
3. Printer is Not Responding
- No reaction when sending a print job.
4. Paper Jams Repeatedly
- Paper stuck inside the machine.
5. Print Jobs Stuck in Queue
- Jobs remain pending in the print spooler.
6. Poor Print Quality
- Faded, streaky, or missing colors.
7. Printer Making Strange Noises
- Unusual grinding or clicking sounds.
Step-by-Step Guide to Fix a Broken Printer
Step 1: Check Printer Power & Connections
If your printer won’t turn on or is unresponsive, the problem may be power-related.
What to Do:
Check Power Cord & Outlet: Ensure the printer is plugged in securely and try a different power outlet.
Test with Another Power Cable: If possible, use another compatible power cord to rule out cable failure.
Press the Power Button for 10 Seconds: Some printers have a soft reset feature that can restart them.
Check for Power Surge Damage: If the printer was exposed to an electrical surge, it may have blown a fuse.
Actionable Tip:
If your printer turns on but the screen remains blank, check if the LCD display cable inside the printer is loose.
Step 2: Fix Paper Jams and Feeding Issues
Paper jams are one of the most common printer problems and can happen due to misaligned paper, dirty rollers, or worn-out feed mechanisms.
How to Fix a Paper Jam:
- Turn Off the Printer – Unplug the device before removing stuck paper.
- Open the Paper Tray & Rear Access Panel – Carefully pull out any jammed paper in the feed path.
- Check for Small Paper Fragments – Even a small tear can cause repeated jams.
- Clean the Paper Rollers – Use a lint-free cloth and isopropyl alcohol to clean dust from rollers.
- Reload Paper Properly – Ensure pages are aligned and not curled before placing them in the tray.
Actionable Tip:
Use high-quality printer paper to prevent jams. Cheap, thin paper can cause frequent misfeeds and roller slippage.
Step 3: Resolve Printer Not Responding Issues
If your printer is powered on but doesn’t print, connectivity issues, driver problems, or spooler errors might be the cause.
What to Check:
Confirm Wi-Fi or USB Connection – Ensure the printer is connected to the correct network or cable.
Restart the Print Spooler (Windows Users) –
- Open Run (Win + R) and type
services.msc, then press Enter. - Find Print Spooler, right-click, and choose Restart.
Update Printer Drivers – - Open Device Manager (Win + X) and select Printers.
- Right-click on your printer and select Update Driver.
Check Printer Status – Go to Settings > Printers & Scanners, ensure the correct printer is set as default.
Step 4: Fix Printers Printing Blank Pages
If your printer is producing blank pages, ink levels, clogged nozzles, or cartridge issues may be at fault.
How to Fix:
Check Ink/Toner Levels – Open printer settings and check if ink cartridges are empty.
Run Printhead Cleaning –
- Go to Printer Settings > Maintenance > Clean Printhead (varies by brand).
Reinsert or Replace Ink Cartridges – - Remove and reinstall cartridges properly.
- If ink is dry, replace the affected color.
Step 5: Fix Poor Print Quality (Faded or Streaky Prints)
If prints appear faded, blurry, or have missing colors, the issue could be related to ink clogging, low-quality cartridges, or alignment errors.
How to Improve Print Quality:
- Run Printhead Cleaning from the printer menu.
- Perform Print Alignment in printer settings.
- Use genuine ink or toner cartridges instead of refilled ones.
- Ensure the paper type setting matches the actual paper used.
Step 6: Fix Noisy Printers (Grinding or Clicking Sounds)
Unusual noises may indicate a broken gear, stuck roller, or a foreign object inside the printer.
How to Fix:
- Turn Off the Printer & Open It – Check for any visible debris or misaligned components.
- Inspect Paper Feed Rollers – If rollers are slipping, clean them with isopropyl alcohol.
- Reset the Printer – Some printers require a reset to fix motor calibration issues.
Step 7: Reset the Printer to Factory Settings
If nothing else works, a factory reset can restore the printer to its original state.
Steps to Reset a Printer:
- Go to Printer Settings > Reset (Varies by model).
- Select Restore Factory Defaults and confirm.
- Restart the printer and set it up again.
Actionable Tip:
Before resetting, back up your custom printer settings like Wi-Fi configurations and shortcuts.
When to Repair vs. Replace a Printer
If your printer is still not working, consider whether repairing it is worth the cost.
| Issue | Repair or Replace? |
|---|---|
| Minor paper jams | Repair |
| Clogged printhead | Repair |
| Power failure | Replace (if costly) |
| No longer supported | Replace |
| Frequent breakdowns | Replace |
Conclusion
Fixing a broken printer requires a systematic approach, from checking power and connections to troubleshooting software and hardware. Whether your printer is not responding, printing blank pages, making strange noises, or producing poor-quality prints, the solutions in this guide will help you restore functionality quickly.
For printers with severe hardware failures or frequent issues, consider upgrading to a new model with modern features. By maintaining your printer properly, you can extend its lifespan and reduce breakdowns.
Follow these steps, and get your printer working again today!
For additional printer troubleshooting tips, check out:
- Fixing Printer Driver Issues in Windows 11 – If the problem is software-related.
- Troubleshooting Printer Offline Issues – If your printer keeps disconnecting.
- Step-by-Step Fixes for Slow Printing in Windows 11 – If printing takes too long.