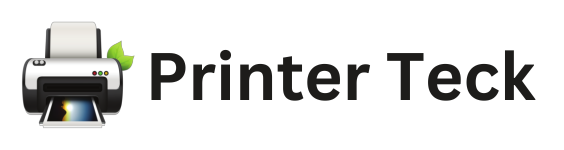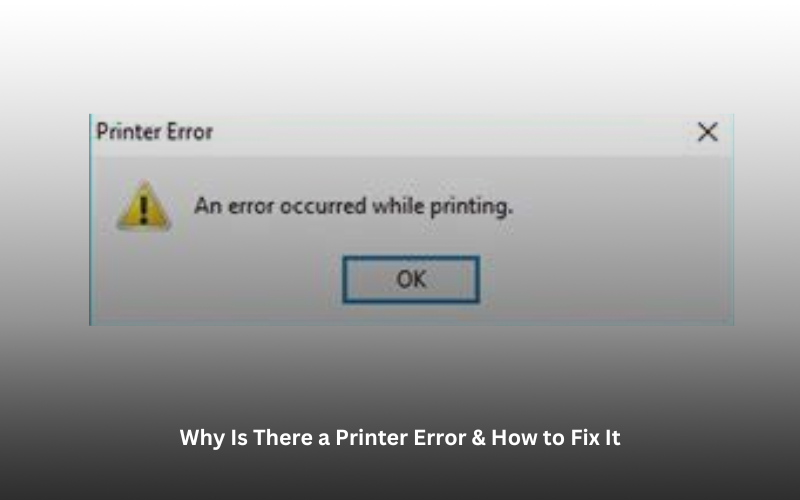Why Is There a Printer Error & How to Fix It
Printers are indispensable for both home and office use, but encountering a printer error can disrupt productivity. Whether your printer displays “Printer in Error State”, fails to print, or stops responding, these issues can arise due to software glitches, connectivity issues, or hardware malfunctions.
This comprehensive troubleshooting guide will walk you through the most common printer errors, their causes, and step-by-step solutions to get your printer working again.
Quick Navigations
- 1 Understanding Common Printer Errors
- 2 Step-by-Step Guide to Fix a Printer in Error State
- 2.1 Step 1: Restart the Printer & Check Basic Connections
- 2.2 Step 2: Check Printer Status & Set It as Default
- 2.3 Step 3: Run the Windows Printer Troubleshooter
- 2.4 Step 4: Fix Printer Driver Issues
- 2.5 Step 5: Restart the Print Spooler Service
- 2.6 Step 6: Fix Paper Jams and Check for Obstructions
- 2.7 Actionable Tip:
- 2.8 Step 7: Check Ink Levels and Reset the Printer
- 3 When to Repair or Replace Your Printer
Understanding Common Printer Errors
Printers can show error messages for a variety of reasons, from misconfigured settings to driver failures and connectivity issues. Below are some of the most common printer errors users encounter:
Common Printer Error Messages and What They Mean
| Error Message | Possible Cause |
|---|---|
| “Printer in Error State” | Driver issue, connection failure, or low ink. |
| “Printer Offline” | Network issue or incorrect default printer. |
| “Paper Jam Detected” | Misfed paper inside the printer. |
| “Low Ink or Toner” | Ink cartridges need replacing or resetting. |
| “Print Spooler Not Running” | Spooler service stopped or malfunctioning. |
| “Unable to Connect to Printer” | USB/Wi-Fi issue or outdated printer driver. |
Actionable Tip:
If your printer displays an error, take note of the exact message. This helps diagnose the issue faster and apply the correct fix.
Step-by-Step Guide to Fix a Printer in Error State
Step 1: Restart the Printer & Check Basic Connections
Before diving into advanced troubleshooting, start with basic fixes:
Quick Fixes to Try First
Turn Off and Unplug the Printer – Wait 30 seconds before turning it back on.
Check Power and USB Connections – Ensure cables are securely connected.
Restart Your Computer – Sometimes, a system reboot can resolve minor software glitches.
Ensure Paper is Loaded Properly – Remove and reinsert paper correctly to avoid feeding errors.
Actionable Tip:
For wireless printers, restart your Wi-Fi router to reset network settings that may be causing disconnections.
Step 2: Check Printer Status & Set It as Default
Sometimes, Windows selects the wrong printer, causing errors.
How to Set the Printer as Default (Windows 11/10)
- Open Settings (
Win + I) and go to Devices > Printers & Scanners. - Find your printer, click it, and select Set as Default.
- If your printer is paused or offline, right-click it and choose Resume or Use Printer Online.
For Mac Users:
- Go to System Preferences > Printers & Scanners.
- Select your printer and click Set Default Printer.
Step 3: Run the Windows Printer Troubleshooter
Windows has a built-in Printer Troubleshooter that can automatically detect and fix common printing issues.
How to Run the Printer Troubleshooter (Windows 11/10)
- Open Settings (
Win + I). - Go to System > Troubleshoot > Other Troubleshooters.
- Click Run next to Printer.
- Follow the on-screen instructions to apply fixes.
Step 4: Fix Printer Driver Issues
A corrupted or outdated printer driver is one of the leading causes of the “Printer in Error State” message.
How to Update Printer Drivers (Windows 11/10)
- Open Device Manager (
Win + X > Device Manager). - Expand Printers and locate your printer.
- Right-click the printer and select Update Driver.
- Choose Search Automatically for Updated Driver Software.
How to Reinstall Printer Drivers
If updating does not work, try reinstalling the driver:
- Uninstall the Printer:
- Open Device Manager, right-click your printer, and select Uninstall Device.
- Check Delete the driver software for this device before clicking Uninstall.
- Reinstall the Printer:
- Go to the printer manufacturer’s website and download the latest driver.
- Install the new driver and restart your computer.
Actionable Tip:
If your printer does not have a Windows 11 driver, install the Windows 10 driver in Compatibility Mode by right-clicking the driver file, selecting Properties > Compatibility, and choosing Windows 10.
Step 5: Restart the Print Spooler Service
The Print Spooler manages print jobs. If it stops working, your printer may display an error.
How to Restart the Print Spooler (Windows 11/10)
- Press
Win + R, typeservices.msc, and press Enter. - Find Print Spooler in the list.
- Right-click it and select Restart.
- If the problem persists, right-click Print Spooler again and select Properties.
- Set Startup Type to Automatic, then click Apply > OK.
Step 6: Fix Paper Jams and Check for Obstructions
If your printer is jammed, it can enter an error state.
How to Fix Paper Jams:
Turn Off the Printer – Unplug it before attempting to remove paper.
Open the Paper Tray & Rear Panel – Carefully remove any stuck paper.
Check for Small Paper Fragments – Even tiny pieces can cause repeated jams.
Clean the Rollers – Dust buildup can cause misfeeds; clean with isopropyl alcohol.
Actionable Tip:
Use high-quality paper to prevent paper jams. Low-quality paper may crumble and cause frequent feeding issues.
Step 7: Check Ink Levels and Reset the Printer
Low ink or toner can trigger printer error messages, especially in HP, Canon, and Brother printers.
How to Check Ink Levels:
- Open Printer Settings on your computer.
- Check the Supply Status to see if ink/toner is low.
- If ink is low, replace or refill the cartridge.
Reset Your Printer to Fix Errors:
- Turn off the printer and unplug it.
- Hold the Power Button for 15 seconds.
- Plug the printer back in and restart it.
When to Repair or Replace Your Printer
If your printer continues to display errors even after troubleshooting, consider these factors:
| Issue | Fix or Replace? |
|---|---|
| Minor software errors | Fix |
| Paper jams | Fix |
| Faulty power supply | Replace if costly |
| Printhead failure | Replace |
| Printer over 5 years old | Replace |
Conclusion
Printer errors can be frustrating, but most issues can be resolved with proper troubleshooting. Whether your printer is in an error state, not responding, or displaying low ink warnings, following this step-by-step guide will help restore functionality.
By keeping printer drivers updated, maintaining connectivity, and performing regular maintenance, you can prevent future errors and ensure a smooth printing experience. If problems persist, contact printer manufacturer support or consider upgrading to a newer model for better reliability.
Follow these fixes and get your printer back in action today!
For additional printer troubleshooting guides, check out:
- Fixing Printer Compatibility Issues in Windows 11 – If your printer is not recognized by Windows.
- How to Fix a Broken Printer – Full hardware and software troubleshooting guide.
- Troubleshooting Printer Offline Issues – If your printer keeps disconnecting from the network.