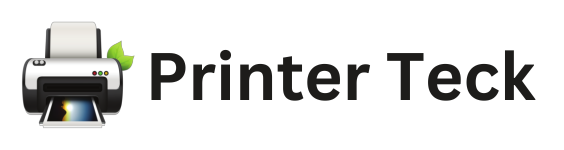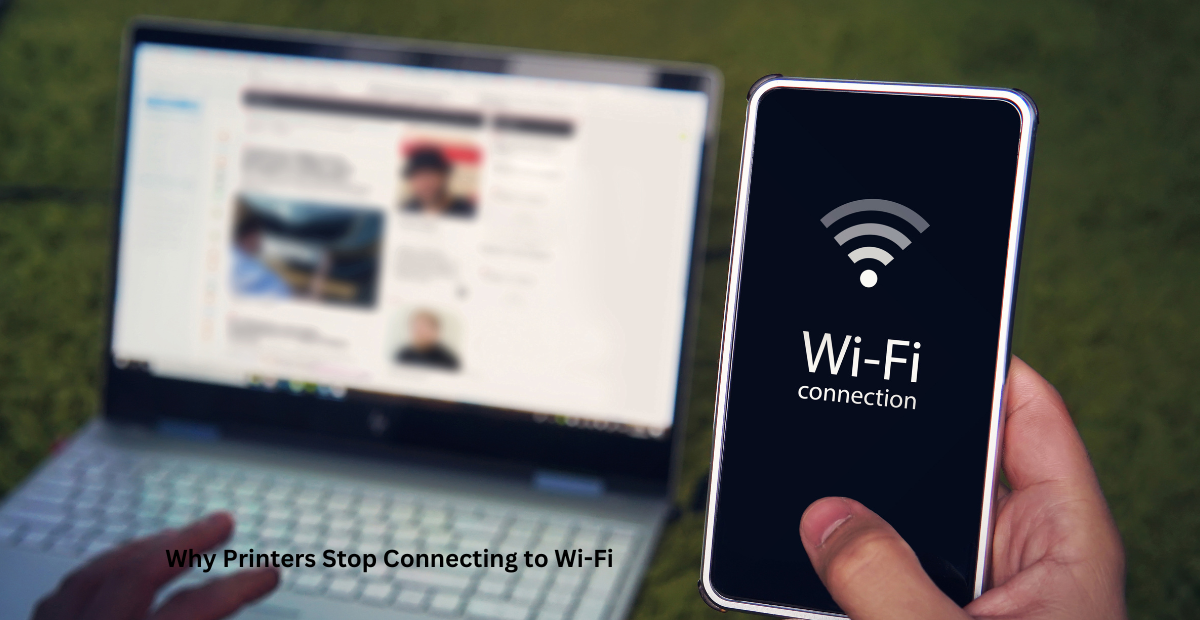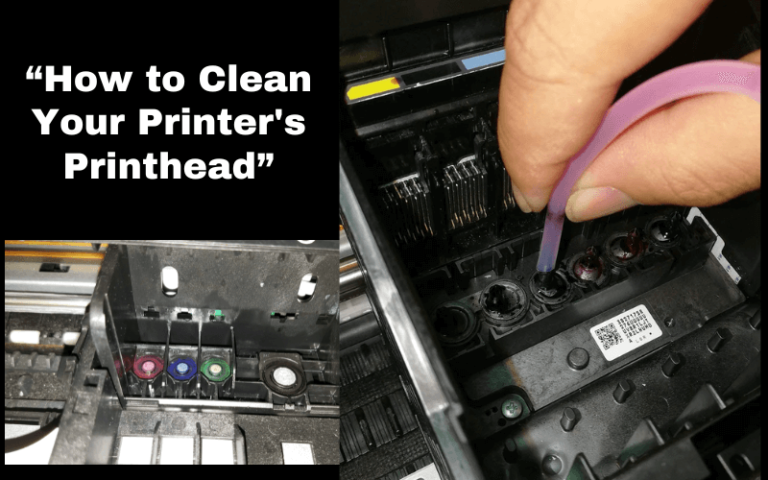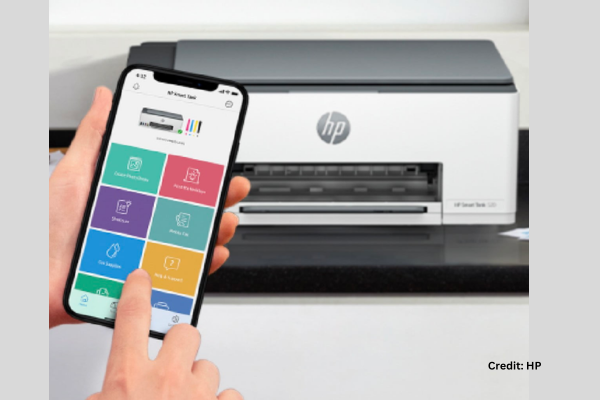Why Printers Stop Connecting to Wi-Fi?
Printers are essential devices in our homes and offices, but they can sometimes encounter connectivity issues that disrupt their ability to connect to Wi-Fi networks. Understanding why printers stop connecting to Wi-Fi and finding solutions to common printer problems is crucial for a seamless printing experience. In this article, we address frequently asked questions about printers, including the reasons behind Wi-Fi connection problems and troubleshooting tips to resolve them. Let’s explore the answers to these printer-related queries.
Quick Navigations
Why Do Printers Stop Connecting to Wi-Fi?
Several factors can cause printers to stop connecting to Wi-Fi networks:
Network Issues
Network problems, such as changes to Wi-Fi settings, router malfunctions, or network interference, can disrupt the connection between the printer and the Wi-Fi network.
Firmware or Software Updates
Firmware or software updates on the printer or router can sometimes affect the printer’s ability to connect to Wi-Fi.
Distance from Router
Printers located far from the Wi-Fi router may experience weaker signals, resulting in intermittent or failed connections.
Wireless Interference
Other electronic devices, such as cordless phones or microwave ovens, can interfere with the Wi-Fi signal and disrupt printer connectivity.
How Can I Troubleshoot Printer Wi-Fi Connectivity Issues?
Restart the Printer and Router
Power off the printer and the Wi-Fi router, then turn them back on. This simple step can often resolve temporary connectivity issues.
Check Wi-Fi Signal Strength
Ensure that the printer is within range of the Wi-Fi router. Move the printer closer to the router to improve the signal strength if necessary.
Verify Network Settings
Double-check that the printer is connected to the correct Wi-Fi network and that the network password is entered correctly.
Update Firmware and Software
Check for and install any available firmware or software updates for your printer. Similarly, update the router’s firmware to ensure compatibility with the printer.
Disable Network Interference
Keep the printer away from devices that may interfere with the Wi-Fi signal, such as cordless phones or microwave ovens. Additionally, avoid placing the printer near metal objects or walls that can obstruct the signal.
Reset Network Settings
As a last resort, you can reset the printer’s network settings to their default values and reconnect it to the Wi-Fi network.
Why Does My Printer Show an Offline Status?
The “printer offline” status typically occurs when the printer loses communication with the computer or network. Possible reasons include:
Connection Issues
Ensure that the printer is powered on, connected to the computer or network, and has a stable Wi-Fi connection.
Restart Devices
Restart the printer, computer, and Wi-Fi router to establish fresh connections.
Set Printer as Default
Verify that the printer is set as the default printer on your computer. This ensures that print jobs are sent to the correct device.
Check Printer Queue
Clear any stuck print jobs in the printer queue, as they can prevent new print jobs from being processed.
Why Are My Prints Faded or Blurry?
Print quality issues can stem from various factors:
Low Ink or Toner Levels
Check ink or toner levels and replace cartridges if necessary. Low levels can result in faded or inconsistent prints.
Print Head Alignment
Perform a print head alignment to ensure proper alignment and prevent blurry prints.
Print Settings
Adjust print settings to the appropriate quality and paper type for the desired output. Low-quality settings or incorrect paper settings can affect print clarity.
Clean Printheads
If the prints remain blurry or streaky, clean the printheads to remove any clogs or debris that may be affecting print quality.
How To Clean Your Printer’s Printhead?
Printers may encounter Wi-Fi connectivity issues that can disrupt printing operations. By understanding the reasons behind printer Wi-Fi problems and implementing troubleshooting tips, you can resolve common connectivity issues. Additionally, ensuring a stable Wi-Fi connection, regularly updating firmware and software, and taking care of print quality can enhance your overall printing experience. Don’t let printer problems hinder your productivity—address them proactively for seamless printing.
Read also: How To Stop Printer Firmware Updates: Save Money & Time