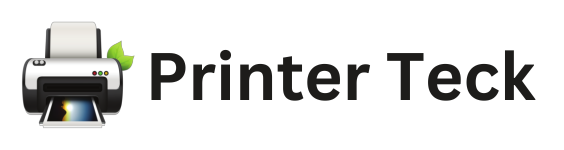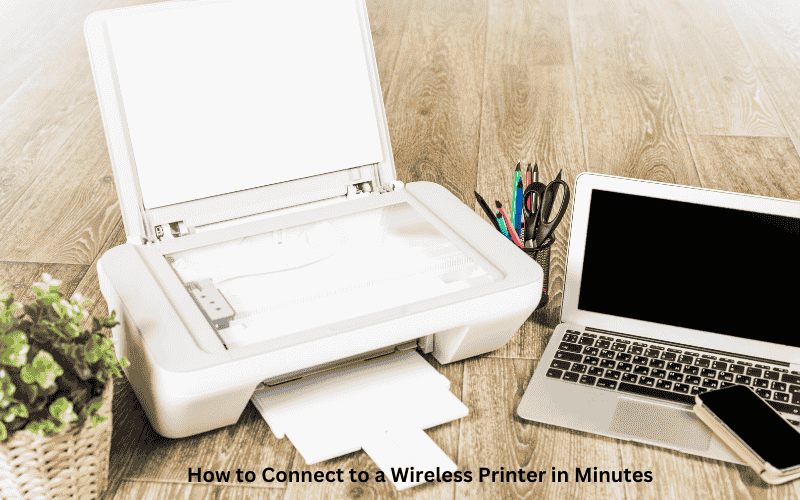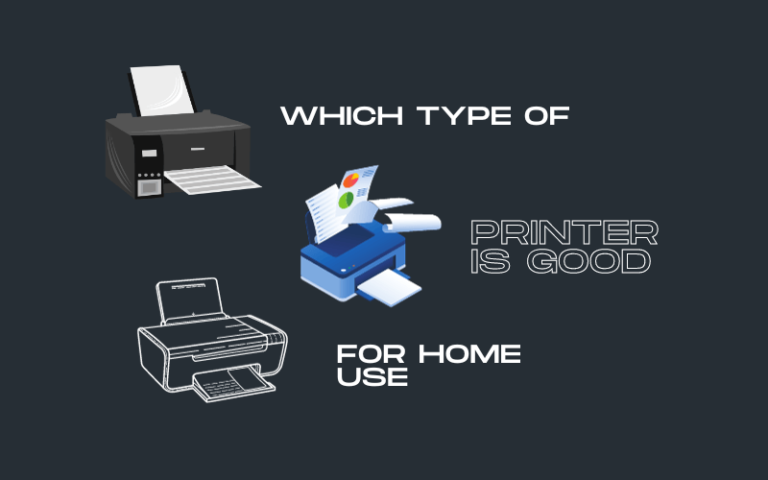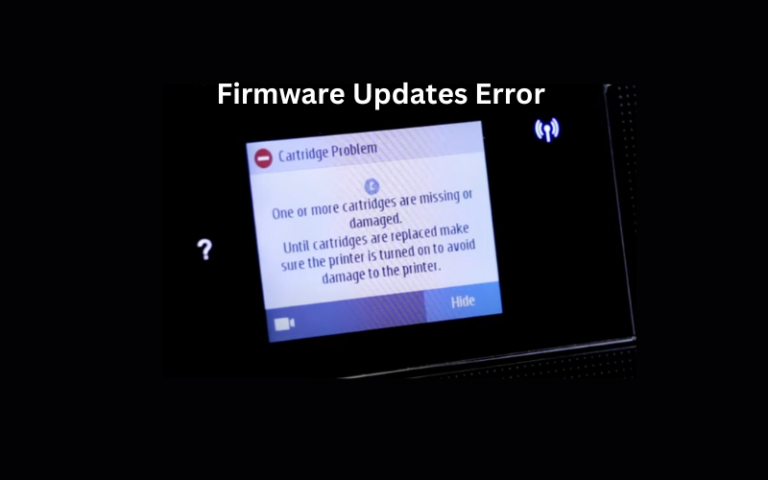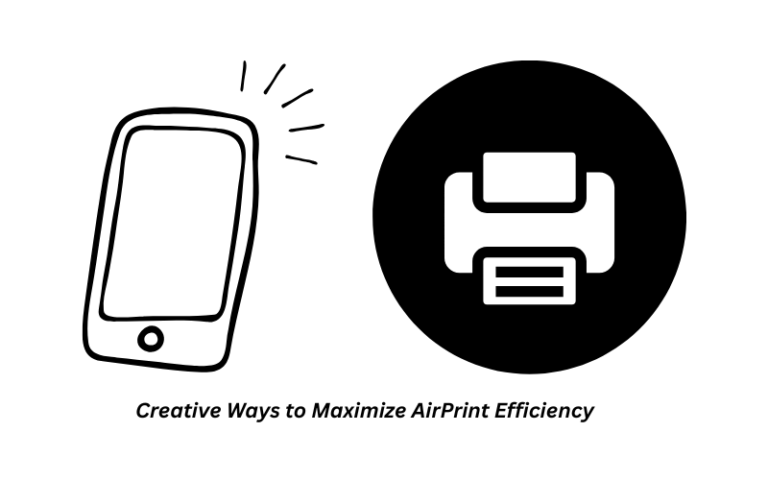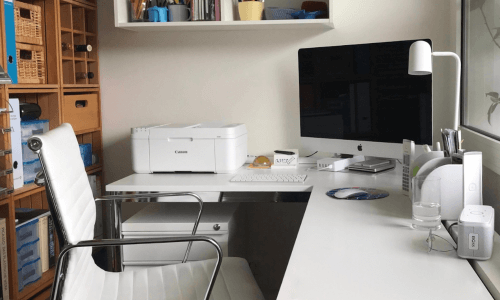Step-by-Step: How to Connect to a Wireless Printer in Minutes
Wireless printers have revolutionized the way we work and live. No longer tethered to cables, these devices offer flexibility, convenience, and ease of access. Whether you’re printing documents from a laptop in the living room or sending photos from your phone, wireless printers streamline the entire process. However, setting them up can seem daunting if you’re not familiar with the steps involved. This guide will take you through the process of connecting your wireless printer to your home or office network, troubleshooting common issues, and ensuring you get the most out of your printer.
Quick Navigations
- 1 Why is My Printer Not Connecting to My Computer Wirelessly?
- 2 How to Connect a Wireless Printer to Wi-Fi
- 3 Two Main Methods for Connecting a Printer Wirelessly
- 4 How to Get Your Computer to Recognize Your Printer
- 5 Does a Wireless Printer Need to Be Connected to the Internet?
- 6 How to Print from a Mobile Device
- 7 Troubleshooting Wireless Printer Issues
- 8 Conclusion
Why is My Printer Not Connecting to My Computer Wirelessly?
Before diving into the setup process, it’s essential to address common issues that can arise when attempting to connect your wireless printer. Understanding these problems can save you time and frustration later.
Common Issues with Wireless Printer Connections:
- Out of Range: Your printer needs to be within range of your Wi-Fi router to connect. If it’s too far away, the signal may not reach, leading to connectivity issues.
- Network Mismatch: Both your computer and printer must be connected to the same Wi-Fi network. This is a surprisingly common oversight that can cause confusion.
- Printer Setup: Ensure that your printer is correctly configured to connect to your network. Often, this requires inputting your network’s SSID and password on the printer’s control panel.
Actionable Tips for Resolving Wireless Printer Issues:
- Check Printer Location: Move the printer closer to your router to improve signal strength.
- Verify Wi-Fi Settings: Double-check that both devices (printer and computer) are on the same network.
- Restart Devices: Restart your printer and computer to refresh network connections.
How to Connect a Wireless Printer to Wi-Fi
The steps to connect a wireless printer to your Wi-Fi network can vary depending on the model. However, most printers follow a similar process, and this section outlines the general steps to guide you through the setup.
Step-by-Step Guide for Wi-Fi Setup:
| Step | Instructions |
|---|---|
| 1. Turn on Printer | Ensure your printer is powered on and within range of your Wi-Fi router. |
| 2. Access Wireless Setup | On the printer’s control panel, navigate to the Wireless Settings or Wi-Fi Setup menu. |
| 3. Select Wi-Fi Network | From the list of available networks, choose your home or office Wi-Fi network. Ensure it matches your router’s SSID. |
| 4. Enter Password | If prompted, enter your Wi-Fi network password. Be mindful of capitalization and special characters. |
| 5. Confirm Connection | Once the connection is established, a confirmation message should appear on the printer’s display. |
Actionable Tips for Setting Up Wi-Fi Printers:
- Use WPS (Wi-Fi Protected Setup): If your router and printer support WPS, use this feature to simplify the connection process. Hold the WPS button on your router and press the WPS button on your printer to connect instantly.
- Update Printer Firmware: Sometimes connectivity issues arise due to outdated firmware. Check your printer’s manual for instructions on how to update.
Two Main Methods for Connecting a Printer Wirelessly
There are multiple ways to wirelessly connect a printer, but two primary methods dominate: Wi-Fi and Bluetooth. Understanding both can help you choose the right method based on your printer’s capabilities.
1. Wi-Fi Network Connection
Wi-Fi is the most common method for connecting printers wirelessly. It allows you to connect the printer to any device on the same network, whether it’s a laptop, desktop, smartphone, or tablet. This method is ideal for households or offices where multiple devices need to access the printer.
- Benefits:
- Broad compatibility with a wide range of devices.
- Ability to print from anywhere within Wi-Fi range.
- Secure connection through your router’s encryption settings.
2. Bluetooth Connection
Bluetooth is a less common method, but it’s particularly useful for quick, direct connections between a printer and mobile devices like smartphones and tablets. Unlike Wi-Fi, Bluetooth doesn’t require a network, making it ideal for simple, short-range printing tasks.
- Benefits:
- Direct device-to-printer communication.
- No need for Wi-Fi or internet access.
- Great for printing small documents from mobile devices.
How to Get Your Computer to Recognize Your Printer
Once your wireless printer is connected to the network, the next step is getting your computer to recognize it. For this, you need to install the appropriate printer driver software. Printer drivers serve as the bridge between your computer and the printer, ensuring smooth communication.
Installing Printer Driver Software:
- Use the Printer’s Installation CD/DVD: Many printers come with a disc containing the necessary drivers.
- Download from the Manufacturer’s Website: If you don’t have the installation disc, visit the manufacturer’s website to download the latest drivers.
- Follow On-Screen Instructions: Once you’ve installed the driver, your computer should detect the printer automatically.
Actionable Tip:
- Automatic Driver Detection: Many modern operating systems like Windows and macOS automatically detect wireless printers and download the required drivers. Ensure your OS is up-to-date to take advantage of this feature.
Does a Wireless Printer Need to Be Connected to the Internet?
A common misconception is that wireless printers require an internet connection to function. In reality, a wireless printer only needs to be connected to your local Wi-Fi network to print. Internet access is only required if you plan to use cloud printing services.
Cloud Printing: When Internet is Necessary
Cloud printing allows you to print from anywhere using the internet. Services like Google Cloud Print or manufacturer-specific apps enable you to send print jobs from remote locations to your home or office printer.
How to Print from a Mobile Device
Printing from mobile devices has become increasingly popular with the rise of wireless printers. Whether you use an iPhone, Android phone, or tablet, the process is straightforward with the right app.
How to Print from iPhone or iPad:
- Download the Manufacturer’s App: Most printer manufacturers offer a dedicated app, such as HP Smart or Canon PRINT.
- Connect to the Same Wi-Fi Network: Ensure your iPhone or iPad is on the same network as your printer.
- Select Document to Print: Open the document or photo you wish to print, and choose the print option within the app.
- Choose Printer: Select your printer from the list of available devices.
- Print: Tap “Print” to send your document to the printer.
Printing from Android Devices:
- Download the Printer App: Find the app for your printer on the Google Play Store.
- Connect to Wi-Fi: Ensure both your Android device and printer are on the same Wi-Fi network.
- Print Your Document: Open the app, select the document, and tap “Print.”
Troubleshooting Wireless Printer Issues
Even with the proper setup, wireless printers can sometimes run into issues. Here are some common problems and how to resolve them.
Common Wireless Printer Issues:
- Printer Not Found: Ensure both devices are on the same Wi-Fi network and try restarting the router.
- Slow Printing: This could be due to network congestion or a poor Wi-Fi signal. Try relocating your printer closer to the router.
- Print Jobs Stuck in Queue: Cancel all jobs and restart both the printer and computer.
Actionable Tip:
- Reset Printer Settings: If problems persist, consider resetting your printer’s network settings and starting the setup process from scratch.
Conclusion
Connecting a wireless printer may seem like a complex task, but with the right steps and tips, it becomes a manageable process. Whether you’re using Wi-Fi, Bluetooth, or cloud printing, following the outlined steps ensures seamless operation. By understanding the common pitfalls and how to troubleshoot them, you can enjoy the full convenience of wireless printing without the hassle.