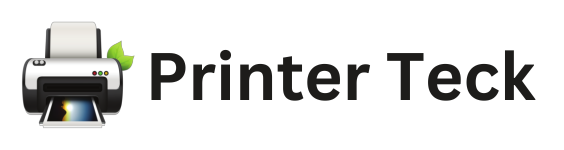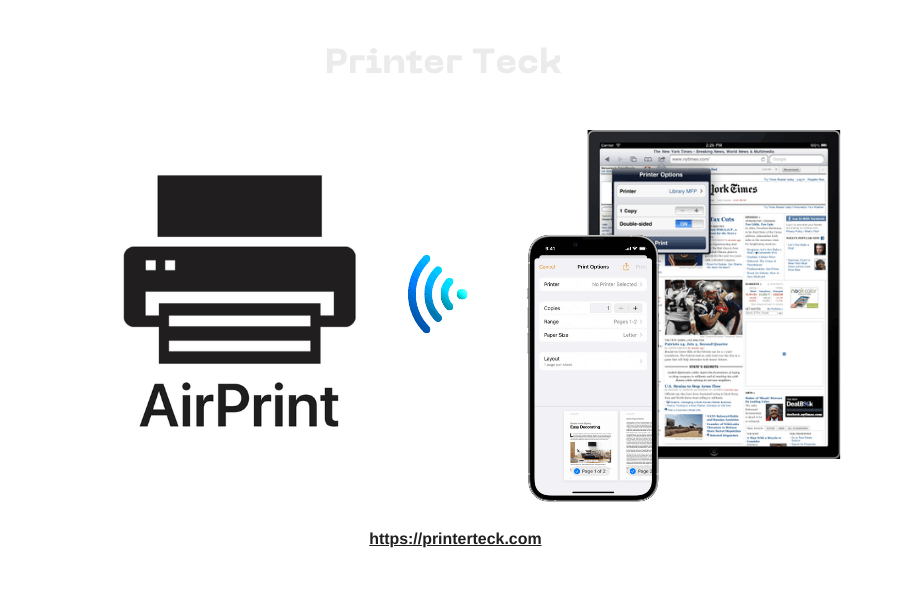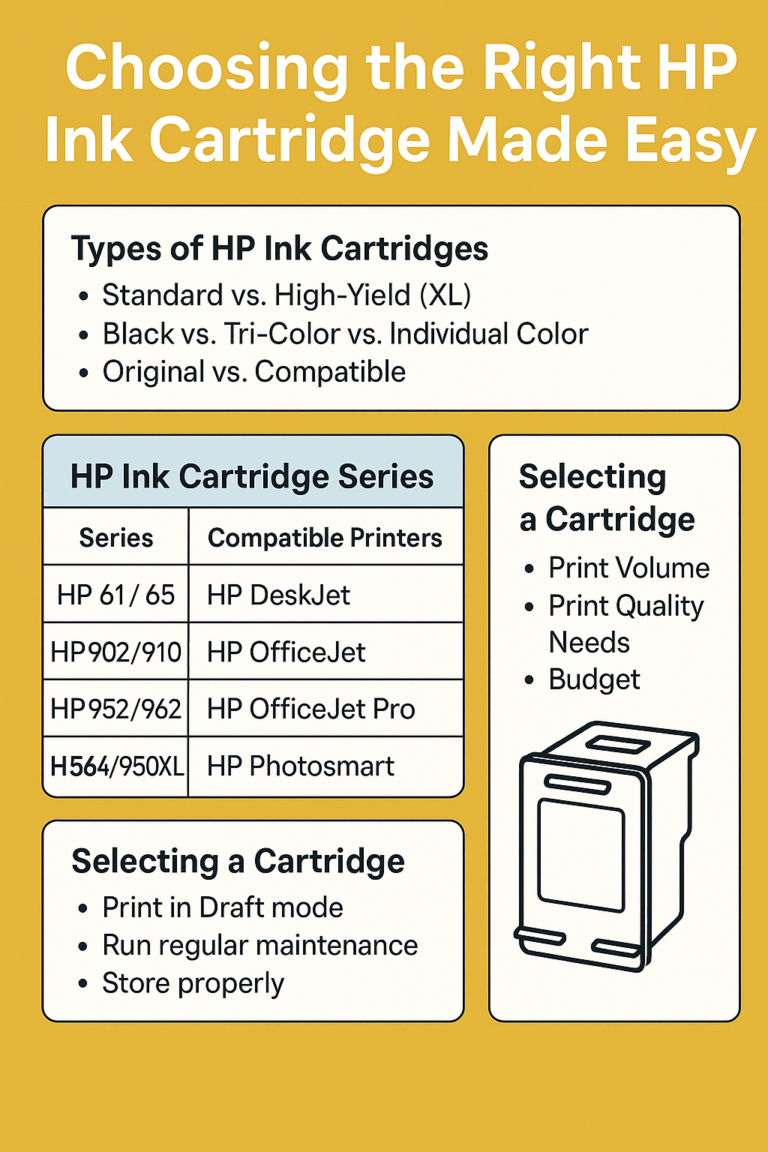AirPrint Setup: Step-by-Step Guide for Apple Devices and Printers
AirPrint, a revolutionary wireless printing technology by Apple, allows users to print directly from iPhones, iPads, and MacBooks without the hassle of installing drivers or using cables. With AirPrint, you can print documents, photos, emails, and web pages straight from your Apple device to any compatible printer. Despite its convenience, some users find the setup process challenging. In this comprehensive guide, we’ll walk you through the AirPrint setup, from connecting compatible printers to troubleshooting common issues, ensuring you get the most out of your wireless printing experience.
Quick Navigations
What is AirPrint and Why Should You Use It?
AirPrint is an Apple technology that enables direct wireless printing from your Apple devices to a wide range of printers without needing additional software or drivers. Its seamless integration with iOS and macOS makes it ideal for both home and office use.
Benefits of Using AirPrint:
- No Additional Software Needed: Print directly from Apple devices without installing drivers.
- Broad Compatibility: Works with many leading printer brands, including HP, Canon, Epson, and Brother.
- Convenience: Print from any room in your house or office as long as the printer is connected to the same Wi-Fi network.
Key Features of AirPrint:
- Automatic Printer Discovery: Your Apple device automatically detects and connects to AirPrint-compatible printers.
- High-Quality Output: AirPrint supports features like double-sided printing and photo quality prints.
- Versatility: Compatible with various apps like Safari, Photos, Mail, and many more.
Actionable Tip:
Always check for AirPrint compatibility when purchasing a new printer. Most new printers include this feature, but it’s essential to confirm before making a purchase.
Setting Up AirPrint with Your Apple Device: A Step-by-Step Guide
Setting up AirPrint is generally straightforward, but it’s crucial to follow the correct steps to ensure a seamless connection between your Apple device and printer.
Step-by-Step Guide to Setting Up AirPrint:
| Step | Instructions |
|---|---|
| 1. Ensure Wi-Fi Connection | Both your Apple device (iPhone, iPad, or Mac) and the AirPrint printer must be connected to the same Wi-Fi network. |
| 2. Power On Your Printer | Make sure your printer is switched on and ready to connect. |
| 3. Open the Document | Open the document, email, web page, or photo you want to print on your Apple device. |
| 4. Access Print Option | Tap the Share button (square icon with an arrow) and select Print from the options that appear. |
| 5. Select Your AirPrint Printer | Choose your AirPrint-compatible printer from the list. |
| 6. Adjust Settings & Print | Adjust print settings like paper size, number of copies, or double-sided printing. Tap Print to begin. |
Troubleshooting AirPrint Setup Issues:
- Printer Not Showing Up: Ensure that both devices are on the same Wi-Fi network. Restart the printer and Apple device if necessary.
- Slow Connection: Move the printer closer to the Wi-Fi router for a stronger signal and faster printing.
Optimizing AirPrint for Different Apple Devices
Each Apple device offers slightly different features when it comes to AirPrint. Here’s how to make the most of AirPrint with your iPhone, iPad, or MacBook.
AirPrint with iPhone and iPad:
Printing directly from an iPhone or iPad is one of the most convenient ways to use AirPrint. Whether you need to print a quick email or a photo from your camera roll, the process is simple.
- Printing Photos: Open the Photos app, select the image, tap the Share icon, and select Print. This allows you to adjust the size and choose borderless printing if supported by your printer.
- Printing Emails: For work or school, printing emails directly from the Mail app is a breeze. Open the email, tap Share, and choose Print to send it directly to your printer.
AirPrint with MacBook:
Using AirPrint with a MacBook provides additional features, such as advanced print settings and larger print jobs.
- Accessing AirPrint: Click on the Apple menu, navigate to System Preferences, and select Printers & Scanners. Add your AirPrint printer if it’s not automatically detected.
- Advanced Printing Options: For complex documents, click on Show Details in the print dialogue to adjust settings like print quality, page layout, and duplex printing.
Actionable Tip:
For optimal performance, always keep your iOS and macOS updated to the latest version, as updates often include improvements to AirPrint functionality.
Troubleshooting Common AirPrint Problems
AirPrint is designed for ease of use, but like all technology, it can occasionally encounter issues. Understanding how to diagnose and solve common AirPrint problems can save you time.
1. AirPrint Printer Not Found
- Check Wi-Fi Network: Make sure both your Apple device and printer are on the same Wi-Fi network.
- Restart Devices: Sometimes, simply turning off and on your printer and Apple device can resolve connectivity issues.
- Update Printer Firmware: Visit the printer manufacturer’s website for any firmware updates that might improve compatibility.
2. Slow Printing Speeds
- Signal Strength: A weak Wi-Fi signal can cause slow printing. Consider moving the printer closer to the Wi-Fi router.
- Reduce Network Traffic: If multiple devices are using the same Wi-Fi network, it can slow down your printer’s performance. Limit other activities like streaming while printing.
3. AirPrint Not Recognizing Paper Size
- Adjust Paper Settings: Go into the print settings and ensure that the correct paper size is selected. Some AirPrint printers automatically detect the paper size, but it may need manual adjustment for specialty papers.
Using AirPrint for Different Printing Needs
AirPrint is not just for basic document printing. It supports a variety of print jobs, from high-quality photo printing to more complex documents.
Printing High-Quality Photos with AirPrint:
AirPrint’s ability to print photos directly from your iPhone or iPad makes it perfect for producing high-quality prints.
- Use Glossy Photo Paper: For the best results, use glossy photo paper that’s compatible with your printer.
- Adjust Quality Settings: Choose the highest quality setting in the print dialogue to produce vibrant, detailed photos.
- Borderless Printing: Many AirPrint printers support borderless printing, allowing you to create frameless photo prints that look professional.
Printing Large Documents and PDFs:
For office use, AirPrint is highly effective for handling larger print jobs, such as multi-page PDFs and reports.
- Preview Before Printing: Always preview your document on your MacBook before sending it to the printer to avoid mistakes.
- Double-Sided Printing: Enable duplex printing to save paper when printing large documents.
Actionable Tip:
For the best photo prints, keep your printer’s ink cartridges full and clean the print heads regularly to avoid streaks and smudges on your photos.
AirPrint vs. Other Wireless Printing Technologies
AirPrint is not the only wireless printing technology available, but it is the most streamlined for Apple users. Here’s how it compares to other wireless printing solutions like Google Cloud Print and Wi-Fi Direct.
Comparing AirPrint and Google Cloud Print:
- Apple Ecosystem Integration: AirPrint is built directly into iOS and macOS, making it seamless for Apple users. Google Cloud Print, on the other hand, requires additional setup.
- Device Compatibility: AirPrint is limited to Apple devices, whereas Google Cloud Print works across various platforms including Android and Windows.
- Ease of Use: AirPrint’s plug-and-play nature makes it the easiest option for Apple users, while Google Cloud Print offers more flexibility for multi-platform environments.
Wi-Fi Direct vs. AirPrint:
- Direct Device Connection: Wi-Fi Direct allows you to connect your mobile device directly to the printer without needing a Wi-Fi network. It’s useful for printing in locations without a network but requires additional setup.
- Network-Based Printing: AirPrint uses your existing Wi-Fi network, which makes it easier to use at home or in the office.
Actionable Tip:
For users who often switch between Apple and non-Apple devices, consider a printer that supports both AirPrint and Wi-Fi Direct for greater flexibility.
AirPrint is a powerful and convenient solution for wireless printing, especially within the Apple ecosystem. Whether you’re printing documents for work, photos for a family album, or just need to print a quick email, AirPrint simplifies the process. By following the setup guide, exploring advanced features, and understanding how to troubleshoot common issues, you can unlock the full potential of AirPrint. Embrace the simplicity of wireless printing and enjoy the freedom it brings to your home or office environment.
With AirPrint, you can print smarter, faster, and more efficiently—making it an indispensable tool for Apple device users.